ts
$ Symbool in Excel wordt gebruikt om een specifieke cel of rijen of kolommen in een werkblad te vergrendelen, de sneltoets om een verwijzing in Excel te vergrendelen is door op alt = "" + F4 te drukken, deze functie wordt gebruikt tijdens het werken in formules als we dat niet doen wil dat de verwijzing wordt gewijzigd wanneer we de formule kopiëren of naar andere celverwijzingen slepen, zal deze functie de verwijzing hetzelfde houden voor alle verdere berekeningen.
$ Symbool in Excel-formule
Een van de veelgestelde vragen van alle Excel-beginners is: "wat doet het dollar ($) -symbool in de formule" ??? Dit is de meest populaire vraag op Excel-forums. Ik was ook niet anders dan jij; Ik had dezelfde twijfel. In dit artikel zullen we u het belang van het "dollar ($)" -symbool in de standaard Excel-formule uitleggen.

Celverwijzingen in Excel
Voordat ik het $ -symbool uitleg, wil ik u eerst informeren over celverwijzingen in Excel. Ik heb bijvoorbeeld een waarde van 100, 200 en 300 in de eerste drie cellen.

Nu geef ik in cel C1 een link naar cel A1.

Dus nu is de C1-cel afhankelijk van cel A1. Wat er ook gebeurt in cel A1, heeft direct invloed op cel C1. Als ik nu de cel C1 naar C2 kopieer en plak, als een nieuwe leerling, denken we dat we alleen de waarde 100 krijgen, maar dat is hier niet het geval.

Kijk wat we hier hebben; in plaats van 100 hebben we 200.
Als je naar de formulebalk kijkt, staat er A2; de reden waarom we A2 kregen, omdat toen ik de cel C1 kopieerde, deze niet werd gewaardeerd; in plaats daarvan was het een formule, aangezien cel C1 een verwijzing naar cel A1 had en we de cel met één naar beneden gingen, veranderde het van cel A1 in A2, dus we kregen de waarde van cel A2.
Evenzo, wanneer we de celverwijzingcel kopiëren op basis van het aantal cellen dat we naar beneden verplaatsen en hoeveel cellen we verplaatsen, verandert de celverwijzing naar links of rechts dienovereenkomstig.
Het is een beknopt begrip van celverwijzingen. Nu zullen we zien wat het $ -symbool doet met Excel-formules.
Hoe $ Symbol te gebruiken in de Excel-formule? (met voorbeelden)
Laten we enkele eenvoudige voorbeelden bekijken van het $ -symbool in de Excel-formule.
Voorbeeld 1
Bekijk bijvoorbeeld de onderstaande dataset.

In de bovenstaande gegevens hebben we het belastingtarief in cel A2 als 5%. In de kolom "B" hebben we kostprijs. Om tot het belastingbedrag te komen, moeten we het kostenbedrag vermenigvuldigen met het belastingpercentage. Pas de formule in cel C2 toe als B2 * A2 om het belastingbedrag te krijgen.
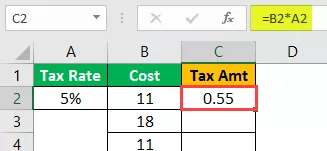
Omdat we een verwijzing naar cellen hebben gegeven, kopieer en plak ik de formule naar de onderstaande cel.

Dit keer kregen we 0 als resultaat. Druk nu op F2 in de cel om de formule te debuggen.

Nu is de cel voor het belastingpercentage gewijzigd van A2 in A3. Verander de referentie van het belastingbedrag dus weer van A3 naar A2.

Als ik deze cel opnieuw kopieer en plak, krijgen we opnieuw de cel voor het belastingpercentage die zal veranderen van A2 naar A3. Het zal ook bij de overige cellen het geval zijn.
Dus, hoe gaan we ermee om ???
Kunnen we dit voor alle cellen doen?
Wat als er duizend cellen zijn?
Dit zijn de vragen die iedereen krijgt die het $ -symbool in de Excel-formule niet kent.
Nu speelt het ($) dollarsymbool in Excel-formule hier een cruciale rol. In een cel opent C2 de formule.

Geef nu de celverwijzing naar de A2-cel.

Nadat je de celverwijzing naar cel A2 hebt gegeven, druk je op de F4-toets en zie je de magie.
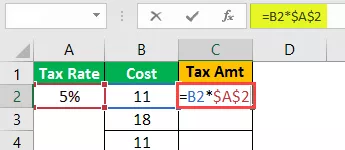
Wauw!!! Na al die dagen heb je de techniek leren kennen van het invoegen van een Dollar ($) -symbool in Excel-formule voor celverwijzing. Ik weet zeker dat u moet hebben geprobeerd het $ -symbool handmatig in te voeren !!!
Druk op enter om de waarde van het belastingbedrag te hebben.

Kopieer en plak nu de formule in de onderstaande cel en zie de magie.

Wauw!!! Het heeft dezelfde celverwijzing nodig, ook al kopiëren en plakken we de bovenstaande cel in de onderstaande cel.
Het gebruikt dezelfde celverwijzing omdat sinds we op de F4-toets hebben gedrukt, het een ($) dollarsymbool in Excel heeft ingevoegd, de cel als een absolute referentiecel heeft gemaakt.
Het maakt niet uit waar u in het werkblad plakt; het zal nog steeds alleen de referentie van de cel A2 gebruiken.
Kopieer en plak nu in alle andere cellen om een nauwkeurig belastingbedrag te krijgen.

Nu hebben we gezien hoe we de absolute celverwijzing kunnen maken door op de F4-toets te drukken, die in Excel een ($) dollarteken heeft ingevoegd. Zodra de absolute referentie is ingesteld, heeft deze nog steeds dezelfde celverwijzing.

We kunnen twee absolute verwijzingen gebruiken, namelijk absolute rijverwijzing en absolute kolomverwijzing.
Voorbeeld 2
Bekijk bijvoorbeeld de onderstaande gegevens.
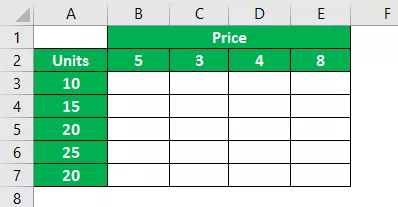
In kolom A hebben we de gegevens van de eenheid en in rij 2 hebben we prijsgegevens. In de lege vakken moeten we tot het verkoopbedrag komen door eenheden * prijs te vermenigvuldigen.
Laten we de formule toepassen.

Om tot de eerste verkoopprijs te komen, heb ik de formule toegepast als B2 tot A3. Nu zal ik de formule kopiëren en in de onderstaande cel plakken.

Omdat we de cel niet hebben vergrendeld met de F4-toets, is prijscel B2 een cel naar beneden verplaatst en de referentie van de B3-cel genomen.
Bij het toepassen van de formule moeten we over twee dingen beslissen.
Eerst moeten we beslissen terwijl we naar links gaan. Kolomverwijzing van Eenheden moet absoluut zijn, maar als we naar beneden gaan, moet de rijverwijzing veranderen.
Het tweede is dat bij het verplaatsen van de bovenste naar de onderste rij de referentie van Prijs absoluut moet zijn, maar als je naar de rechterkolom gaat, moet de referentie veranderen.
Om deze afspraken te maken, openen we de formule in cel B3 en selecteren we cel B2, dat wil zeggen Prijs.

Druk nu op de F4-toets om er een absolute referentie van te maken.

Dit is nu een absolute referentie, maar voor de rij Prijs tijdens het verplaatsen van de bovenste naar de onderste rij moet de referentie van Prijs absoluut zijn, maar bij het verplaatsen naar de rechterkolom moet de referentie veranderen. Om de rijcelverwijzing absoluut te maken, drukt u nog een keer op F4.
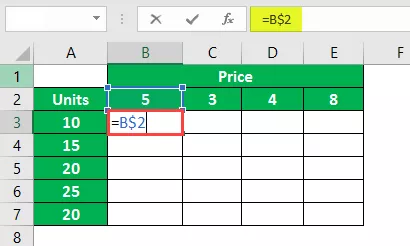
Zoals je van twee kunt zien, is het veranderd in één dollar, dwz vóór het rijnummer.
Plaats nu het vermenigvuldigingsteken en selecteer A3-cel.

Met deze kolom moeten we de kolomcelverwijzing absoluut maken, dus druk driemaal op de F4-toets om het ($) dollarsymbool in Excel voor een kolomkop te laten verschijnen.

Druk op de Enter-toets om een resultaat te krijgen. Kopieer en plak de formule in andere cellen om verkoopwaarde te krijgen.

Op deze manier kunnen we door een ($) dollarsymbool in de Excel-formule te gebruiken absolute celverwijzing, absolute rijverwijzing, absolute kolomverwijzing maken.








