Hoe externe links in Excel te vinden? (Stap voor stap)
Om deze externe verwijzingen te vinden, moet u naar objecten, gedefinieerde namen, formules, objecten, diagramtitels en diagramgegevensreeksen kijken.
# 1 - Stappen om externe links te vinden die in formules worden gebruikt
- Stap 1 - Gebruik Ctrl + F-toetsen om het dialoogvenster Zoeken en vervangen in Excel te starten.

- Stap 2 - Klik op Opties.

- Stap 3 - Typ .xl in het vak Zoeken naar, klik op Werkmap in het vak Binnen en vervolgens Formules in het vak en klik vervolgens op Alles zoeken.

- Stap 4 - Zie in de weergegeven keuzelijst de kolom Formule voor formules die .xl bevatten. Voor dit voorbeeld heeft Excel meerdere gevallen gevonden.

- Stap 5 - of als u de specifieke cel met een externe verwijzing selecteert, klikt u in de keuzelijst op de celadreslink voor die rij.

# 2 - Stappen om externe links te vinden die in gedefinieerde namen worden gebruikt
- Stap 1 - Ga naar het tabblad Formules; Klik vervolgens op Naambeheer in Excel in de groep met gedefinieerde namen.
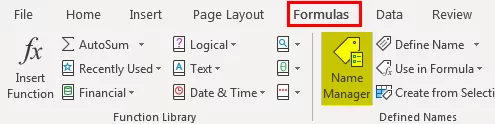
- Stap 2 - Controleer voor elk item in de lijst en kijk voor externe verwijzingen in de kolom Verwijst naar de. Externe verwijzingen bevatten een verwijzing naar een andere werkmap.
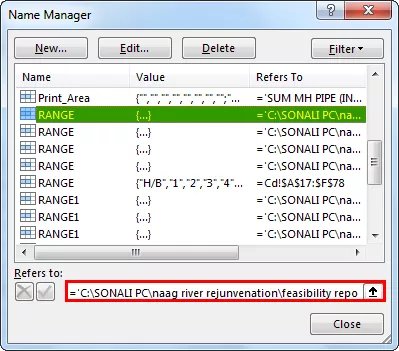
# 3 - Stap om externe links te vinden die worden gebruikt in Excel-objecten
- Stap 1 - Klik op het starttabblad van het Excel-venster in de groep Bewerken onder de optie Zoeken en selecteren op de optie Ga naar speciaal.
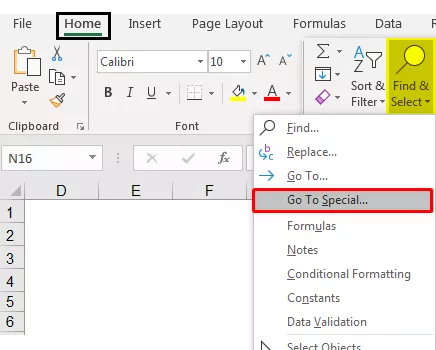
- Stap 2 - Selecteer objecten en klik op ok. Alle objecten op het actieve werkblad worden geselecteerd. Druk op de Tab-toets op het toetsenbord om tussen elk van de geselecteerde objecten te schakelen.

- Stap 3 - Kijk voor een verwijzing naar een andere werkmap in de formulebalk van een afbeelding, zoals (Budget Excel Template.xlsx).

# 4 - Stappen om externe links te vinden die in diagramtitels worden gebruikt
- Stap 1 - Klik op de grafiektitel van de grafiek die u op externe links wilt controleren. Zoek in de formulebalk naar een verwijzing naar een andere werkmap, zoals (Chart.xlsx).
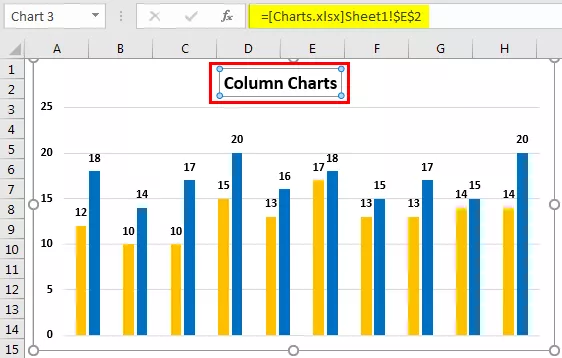
# 5 - Stappen om externe links te zoeken die worden gebruikt in Excel-diagramgegevensreeksen
- Stap 1 - Selecteer het diagram dat u wilt controleren. Klik op het tabblad Opmaak in de groep Huidige selectie op de pijl naast het vak Grafiekelementen en klik vervolgens op de gegevensreeks die u wilt controleren.

- Stap 2 - Zoek in de formulebalk naar een verwijzing naar een andere werkmap, zoals (Soorten grafieken Excel Template.xlsx) in de functie Reeks.

# 6 - Stappen om externe links te vinden met de optie Links bewerken
De volgende stappen kunnen worden gebruikt om externe links te vinden met de optie Links bewerken:
- Stap 1 - Ga naar het tabblad Gegevens. Klik in de groep Verbindingen op Koppelingen bewerken.

- Stap 2 - Het opent het dialoogvenster Koppelingen bewerken, dat een lijst zal hebben met alle werkbladen die worden gekoppeld.

- Stap 3 - Klik op de Excel-optie Koppelingen verbreken om alle gekoppelde cellen naar waarden te converteren.

# 1 - Dingen om te onthouden bij het verbreken van koppelingen in Excel
Zodra u een koppeling naar het bronwerkblad van een externe koppeling verbreekt, worden alle formules die de waarden in het bronwerkblad gebruiken, geconverteerd naar hun huidige waarden.

Als u bijvoorbeeld de link naar de externe referentie = SUM ((Budget.xls) Jaarlijks! C15: C30) verbreekt, wordt de SUM-formule vervangen door de berekende waarde. Aangezien deze actie niet ongedaan kan worden gemaakt, is het beter om een versie van het doelwerkblad als back-up op te slaan.
# 2 - Dingen om te onthouden tijdens het bijwerken van alle externe links
U kunt beslissen of u links automatisch wilt bijwerken bij het opstarten of na het opstarten.
- Ga naar het tabblad Gegevens. Klik in de groep Verbindingen op Koppelingen bewerken en klik vervolgens op Opstartprompt en selecteer de gewenste optie.

# 3 - Dingen om te onthouden over het beheren van koppelingen naar andere werkbladen
Wanneer het bronwerkblad en het doelwerkblad op dezelfde computer zijn geopend, worden koppelingen automatisch bijgewerkt.
Wanneer u een doelwerkblad opent en uw bronwerkblad is niet geopend, kan een dialoogvenster van de vertrouwensbalk verschijnen waarin u wordt gevraagd of u de koppelingen wilt bijwerken.
U kunt de vertrouwensbalk bepalen of de vertrouwensbalk u waarschuwt of dat u alle koppelingen wilt bijwerken wanneer de vertrouwensbalkwaarschuwing niet verschijnt. U kunt ook alleen geselecteerde koppelingen bijwerken als het werkblad meer dan één koppeling bevat.
Voor het handmatig bijwerken van alle links of geen van de links in een werkblad
- Sluit alle werkbladen.
- Om uniform te updaten, moeten alle bronwerkbladen worden geopend, aangezien updates niet uniform zijn als één bronwerkblad open is en andere gesloten.
- Open het werkblad met alle links.
- Voor het bijwerken van de links op Trust Bar
- Klik op Opties
- Klik vervolgens op Deze inhoud inschakelen.
Voor het handmatig bijwerken van slechts enkele links naar andere werkbladen
- Sluit alle werkbladen.
- Open het werkblad met de links.
- Klik op het tabblad Gegevens en klik in de groep Verbindingen op Koppelingen bewerken.
- Klik in de weergegeven Bronlijst op het gekoppelde object dat u wilt bijwerken.
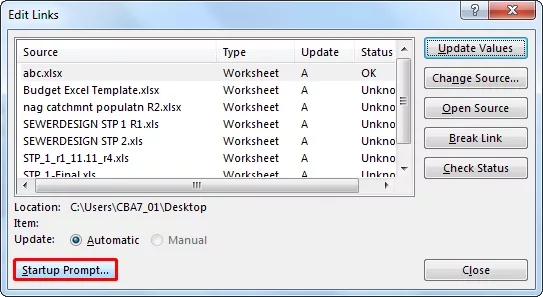
- Om meerdere koppelingen te selecteren, houdt u de Ctrl-toets ingedrukt en klikt u op elk gekoppeld object.
- Gebruik de Ctrl + A-toets om alle links te selecteren.
- Klik op Waarden bijwerken.









