IF-functie in Excel
ALS-functie in Excel controleert of aan een voorwaarde is voldaan en als het (TRUE) is, retourneert het een waarde en een andere waarde als de voorwaarde niet voldoet aan (FALSE). ALS-functie geeft Excel-formule een besluitvormingsvermogen. Deze functie heeft drie argumenten, elk gescheiden door een komma.
ALS-functie is een zeer nuttige en meest gebruikte voorwaardelijke functie in Excel, deze functie wordt gebruikt om een resultaat te geven op basis van bepaalde criteria; als bijvoorbeeld aan voorwaarde A is voldaan, dan moet de waarde B zijn, en als niet aan de voorwaarde wordt voldaan, moet de waarde C zijn, deze functie heeft drie argumenten, het eerste argument is het criterium en het tweede argument is het resultaat wanneer de voorwaarde is waar en het derde argument is wanneer de voorwaarde onwaar is.
Syntaxis

Hoe de IF-functie in Excel te gebruiken
Voorbeeld 1
Laten we een voorbeeld bespreken van een ALS-functie.
Als er geen zuurstof op een planeet zou zijn, dan zal er geen leven zijn, en zal er zuurstof zijn, dan zal er leven op een planeet zijn.

We moeten uitzoeken of er leven mogelijk is op de planeten in de lijst; de voorwaarde is dat er zuurstof beschikbaar moet zijn; in kolom B hebben we gespecificeerd of er zuurstof op een bepaalde planeet is of niet.
Dus met behulp van de ALS-functie zullen we ontdekken of leven mogelijk is of niet op de planeet

Dus, door de If-formule toe te passen in C2,
= if (B2 = "Ja", "Leven is mogelijk", "Leven is niet mogelijk")

Als we de IF-formule naar beneden slepen, ontdekken we dat leven op aarde alleen mogelijk is omdat er zuurstof beschikbaar is.


Stroomschema van IF-functie
 1e geval:
1e geval:
 Evenzo zal er dezelfde stroom zijn voor de ALS-voorwaarde voor de 2e en 3e gevallen.
Evenzo zal er dezelfde stroom zijn voor de ALS-voorwaarde voor de 2e en 3e gevallen.
4e geval:
 U kunt dus zien dat de ALS-functie ons in staat stelt om logische vergelijkingen tussen waarden te maken. De modus operandi van IF is: als iets waar is, doe dan iets, anders doe je iets anders.
U kunt dus zien dat de ALS-functie ons in staat stelt om logische vergelijkingen tussen waarden te maken. De modus operandi van IF is: als iets waar is, doe dan iets, anders doe je iets anders.
Voorbeeld 2
In dit voorbeeld van de ALS-functie, als we een lijst met jaren hebben en we willen weten dat het gegeven jaar een schrikkeljaar is of niet.
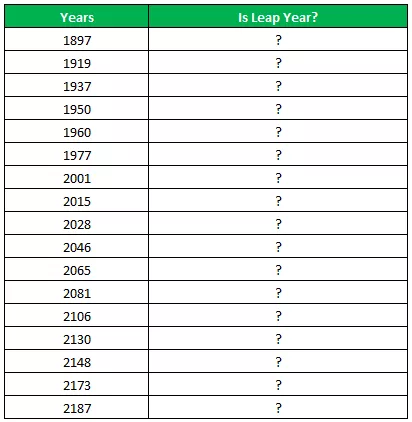
Een schrikkeljaar is een jaar met 366 dagen (de extra dag is 29 februari). De voorwaarde om te controleren of een jaar een schrikkeljaar is of niet, het jaar moet precies deelbaar zijn door 4, en tegelijkertijd niet precies deelbaar door 100, dan is het een schrikkeljaar, of als het jaar precies deelbaar is door 400, dan is het een schrikkeljaar.
Dus om de rest te vinden nadat een getal is gedeeld door een deler, gebruiken we de MOD-functie.
Dus als MOD (Jaar, 4) = 0 en MOD (Jaar, 100) (is niet gelijk aan) 0, dan is het een schrikkeljaar
Of als MOD (Jaar, 400) = 0, dan is het ook een schrikkeljaar, anders is het geen schrikkeljaar
Dus in Excel zou de formule om het schrikkeljaar te vinden zijn
= IF (OR (AND ((MOD (Jaar, 4) = 0), (MOD (Jaar, 100) 0)), (MOD (Jaar, 400) = 0)), "Schrikkeljaar", "Geen sprong Jaar")
Waar Jaar een referentiewaarde is


Dus na het toepassen van de If the-formule, krijgen we de lijst met jaren die een schrikkeljaar zijn, 1960, 2028 en 2148 in de lijst zijn het schrikkeljaar.



Dus in het bovenstaande geval hebben we IF Functioning, AND, OR en MOD-functie gebruikt om het schrikkeljaar te vinden. EN wordt gebruikt wanneer twee voorwaarden moeten worden gecontroleerd als WAAR en OF als een van de voorwaarden moet worden gecontroleerd als WAAR.
Voorbeeld # 3
In dit voorbeeld van de ALS-functie zijn logische operatoren en hun betekenis die wordt gebruikt in de beste voorwaarden voor ALS-functie:

Nog een voorbeeld van een IF-functie: als er een lijst met bestuurders is en er een kruispunt is, gaat de afslag naar rechts naar stad B en gaat de linkerafslag naar stad C, en we willen weten dat bestuurders hun bestemming hebben naar stad B en stad C.


Nogmaals, we zullen de ALS-functie gebruiken om de bestemming te vinden; afhankelijk van de conditie, als een bestuurder rechtsaf slaat, bereikt hij stad B, en als hij / zij linksaf slaat, bereikt hij stad C.
Dus de IF-formule in Excel zou zijn
= if (B2 = "Links", "Stad C", "Stad B")

Door de formule naar beneden te slepen, krijgen we de bestemmingen van elke bestuurder voor de genomen afslagbeweging.

Uitgang:

In totaal hebben 6 coureurs stad C bereikt en de resterende 4 hebben stad B bereikt.
Voorbeeld # 4
In dit voorbeeld van de IF-functie zullen we de Excel IF Vlookup-functie gebruiken. We hebben een inventaris met een lijst met items en een aantal items

De naam van de items wordt weergegeven in kolom A en het aantal items in kolom B, en in E2 hebben we de gegevensvalidatielijst met de volledige lijst met items. Nu willen we controleren of een artikel beschikbaar is in de inventaris of niet.
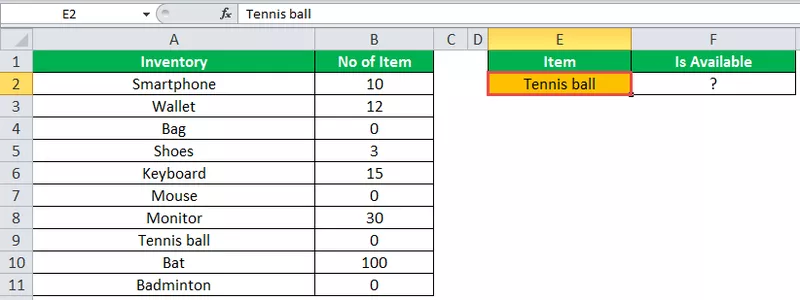
Om te controleren of we de vlookup samen met de IF-functie zullen gebruiken, zal een vlookup-functie het aantal itemwaarden opzoeken en de IF-functie zal controleren of het itemnummer groter is dan nul of niet.
Dus in F2 gebruiken we de If-formule in Excel.
= ALS (VERT.ZOEKEN (E2, A2: B11,2,0) = 0, "Item niet beschikbaar", "Item beschikbaar")
Als de opzoekwaarde van een item gelijk is aan 0, dan is Item niet beschikbaar, anders is het item wel beschikbaar.

Als we een ander item in de E2-itemlijst selecteren, kunnen we weten of het item beschikbaar is of niet in de inventaris.

Genest als:
Wanneer de ALS-functie wordt gebruikt in een andere ALS-formule in Excel, staat dit bekend als de Nesting of IF-functie. Als er aan meerdere voorwaarden moet worden voldaan, moeten we in dat geval de geneste IF gebruiken.
Het nesten van de ALS-functie in Excel kan syntactisch worden geschreven als
IF (condition1, value_if_true1, IF (condition2, value_if_true2, value_if_false2))
Voorbeeld # 5
In dit voorbeeld van Excel IF-functie, hebben we een lijst met studenten en hun cijfers, en we hebben de cijfercriteria afhankelijk van de cijfers die de student heeft behaald, en we moeten het cijfer van elke student vinden.

We zullen de If-voorwaarden gebruiken om het cijfer van de student te vinden, we zullen de geneste IF in Excel gebruiken, dat wil zeggen als binnen de IF-voorwaarden, omdat we meerdere criteria hebben om het cijfer van elke student te bepalen.

We zullen meerdere ALS-voorwaarden gebruiken met EN-functie, we ontdekken het cijfer, de formule zal zijn
= ALS ((B2> = 95), "A", ALS (AND (B2> = 85, B2 = 75, B2 = 61, B2 <= 74), "D", "F"))))
We weten dat de ALS-functie de logische toestand controleert
= IF (logische_test, (waarde_if_waar), (waarde_if_false))
Laten we dit breken en controleren,
- 1 e logische toets is B2> = 95
- Value_if_true execute: "A" (Grade A)
- else (komma) voer value_if_false in
- value_if_false - vindt opnieuw een andere ALS-voorwaarde en voer ALS-voorwaarde in
- 2 e logische test is B2> = 85 (logische uitdrukking 1) en B2 <= 94 (logische uitdrukking 2); aangezien we beide testen, moeten de voorwaarden WAAR zijn en hebben we AND gebruikt om de meervoudige logische expressie te controleren
- Value_if_true execute: "B" (Grade B)
- else (komma) voer value_if_false in
- value_if_false - vindt opnieuw een andere ALS-voorwaarde en voer ALS-voorwaarde in
- 3 e logische test is B2> = 75 (logische uitdrukking 1) en B2 <= 84 (logische uitdrukking 2); aangezien we beide testen, moeten de voorwaarden WAAR zijn en hebben we AND gebruikt om de meervoudige logische expressie te controleren
- Value_if_true execute: "C" (Grade C)
- else (komma) voer value_if_false in
- value_if_false - vindt opnieuw een andere ALS-voorwaarde en voer ALS-voorwaarde in
- 4 th logische Test B2> = 61 (logische uitdrukking 1) en B2 <= 74 (logische uitdrukking 2); aangezien we beide testen, moeten de voorwaarden WAAR zijn en hebben we AND gebruikt om de meervoudige logische uitdrukking te controleren
- Value_if_true execute: "D" (Grade D)
- else (komma) voer value_if_false in
- value_if_false execute: "F" (Grade F)
- Haakje sluiten



Dingen om te onthouden
- Gebruik Nesting if-functie in beperkte mate omdat meerdere if-uitspraken veel aandacht vereisen om ze nauwkeurig op te bouwen.
- Telkens wanneer we meerdere IF-instructies gebruiken, zijn er meerdere haakjes openen en sluiten () nodig, wat vaak moeilijk te beheren is. Excel biedt de beste manier om met deze situatie om te gaan, controleer de kleur van elk haakje openen en sluiten; de laatste kleur van het haakje sluit altijd zwart, dat geeft aan dat de formule-instructie daar eindigt.
- Telkens wanneer we een stringwaarde doorgeven, voor value_if_true en value_if_false argument, of we testen een verwijzing tegen een stringwaarde die altijd tussen dubbele aanhalingstekens moet staan, zou het simpelweg doorgeven van een stringwaarde zonder aanhalingstekens resulteren in #NAAM? fout









