Wat is een vergelijkingsschema in Excel?
Wanneer de belangrijke beslissing moet worden genomen, wil je misschien een kijkje nemen naar de verkoopwaarden per regio, stadsverkopen of andere categoriegewijze verkoopwaarden. Waarden uit het tabeloverzicht lezen is geen snelle optie omdat het voldoende tijd kost om getallen tegen elkaar te bekijken, dus in plaats van alleen het tabeloverzicht te tonen, kunnen we die getallen in grafieken weergeven, en dat diagram wordt "Vergelijkingsschema" genoemd.

Hoe maak je een vergelijkingsschema in Excel? (met voorbeelden)
Hierboven ziet u de verkoopwaarden per staat en stad. Als we naar de gegevens kijken, hebben we dezelfde staat voor twee steden. Voor de staat "Californië" hebben we bijvoorbeeld steden "Los Aneles en San Francisco"; om de waarden van deze twee steden met elkaar te vergelijken in dezelfde stad, moeten we een vergelijkingstabel in Excel maken.
Volg de onderstaande stappen om een vergelijkingstabel in Excel te maken.
- Stap 1: Kopieer de bovenstaande tabelgegevens om uit te blinken.

- Stap 2: Selecteer de gegevens en voeg "Kolomdiagram" in Excel in.

- Stap 3: Nu hebben we een standaarddiagram zoals hieronder.
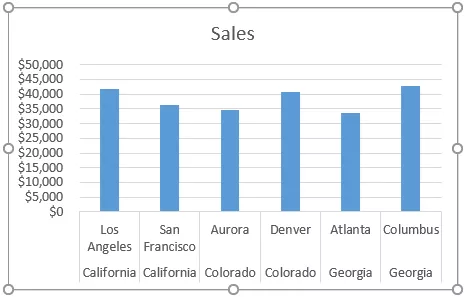
Dit is nog niet de duidelijke vergelijkingstabel; om het duidelijk te maken, moeten we de gegevens enigszins wijzigen.
- Stap 4: Aangezien we dezelfde staatnaam hebben voor meerdere steden, laten we de staatswaarden samenvoegen in één cel.

Kijk nu naar de kaart.

Zoals u op de horizontale as kunt zien, kunnen we slechts één staatnaam voor meerdere steden zien, in tegenstelling tot de vorige met staatsnamen voor alle steden.
We moeten het nog steeds duidelijk maken door ruimte tussen elke staat toe te voegen.
- Stap 5: Een eenvoudige techniek kan de ruimte tussen elke staat toevoegen. Voegt na elke staat een lege rij in.

Kijk nu naar de kaart.

Op basis van de bovenstaande grafiek kunnen we de stadse verkoop in dezelfde staat duidelijk vergelijken. Door een extra lege rij toe te voegen, kunnen we dit verschil maken.
Gebruik combinatiegrafiek als vergelijkingsschema in Excel
Hierboven ziet u een manier om waarden in dezelfde categorie te vergelijken; op dezelfde manier kunnen we "Combinatiegrafiek" ook gebruiken om waarden te vergelijken. Bekijk bijvoorbeeld de onderstaande gegevens.

Voeg een kolomdiagram voor deze gegevens in door de gegevens naar het Excel-werkblad te kopiëren. Wanneer het kolomdiagram is ingevoegd, kunnen we een diagram hebben zoals het onderstaande.

Dit is de algemene manier om een kolomdiagram te maken. Maar door de kolom "Winst" als een ander diagram te gebruiken, kunnen we de zaken zelfs nog beter vergelijken.
Selecteer het diagram en we kunnen twee extra tabbladen in het lint zien, namelijk 'Ontwerp en indeling'.

Klik op het tabblad 'Ontwerp' op 'Grafiektype wijzigen'.

Nu wordt het venster "Grafiektype wijzigen" geopend.

Klik onderaan op de optie "Combo".

Als u de optie "Combo" selecteert, kunnen we typen combinatiegrafieken zien; onderaan kunnen we het diagramtype voor elke reeks zien.

Selecteer voor de kolom 'Winst' het diagramtype 'Lijn' en maak er 'Secundaire as' van.

Klik nu op "Ok" en we hebben een vergelijkingstabel klaar met twee verschillende grafieken.

Zoals je hierboven kunt zien, hebben we twee verticale assen, een aan de rechterkant en een aan de linkerkant van de kaart.

De verticale as aan de rechterkant is voor staafdiagrammen en de verticale as aan de linkerkant is voor het lijndiagram. Uit de bovenstaande grafiek kunnen we zien dat de omzet voor de maand "mei" 15.000 is en de kosten 11.000, maar de winst is 4000, dus dit toont aan dat in vergelijking met andere maanden de winstwaarden van deze maand hoger zijn.
Dingen om te onthouden
- De Excel-vergelijkingstabel is om de meerdere subcategoriewaarden onder één hoofdcategorie te vergelijken.
- Een combinatiegrafiek in Excel is het meest geschikt om waarden te vergelijken.
- Zorg altijd voor een secundaire as zodat een combinatiediagram beter kan worden gelezen.








