Excel VBA Opslaan als
De VBA- methode Opslaan als wordt gebruikt om het Excel-bestand op een specifieke locatie op te slaan. Om de werkmap op te slaan met vba-code gebruiken we het object Workbook met de SaveAs-functie.
Na al het harde werk dat we in het werkboek hebben gedaan, slaan we het op, nietwaar? Het is pijnlijk om de gegevens waaraan we hebben gewerkt te verliezen. We hebben twee soorten opslagbewerkingen in Excel of een willekeurig bestand; de ene is 'Opslaan' en de andere is 'Opslaan als'. Ctrl + S is de populaire sneltoets als Ctrl + C & Ctrl + V over de hele wereld. Maar het is niet zo bekend met het concept "Opslaan als". In een normale werkblad sneltoets voor Opslaan als is het bestand de F12- toets. Ook in VBA kunnen we het bestand opslaan als ' Opslaan als' .

Wat doet VBA Save As Function?
Het is een algemene taak om werk te besparen in het automatiseringsproces. Na al het werk willen we het bestand opslaan.
Werkmappen ('Sales 2019.xlsx'). Opslaan
Deze code leest de werkmap met de naam "Sales 2019.xlsx" om op te slaan.
Op dezelfde manier kan de werkmap waaraan we werken worden gerepliceerd door de "Opslaan als" -methode te gebruiken.

- Bestandsnaam: wat is de naam van het bestand dat u wilt opgeven. Dit moet worden gecombineerd met het pad naar de bestandsmap.
- Bestandsformaat: wat het is, zou het formaat moeten zijn van het bestand dat u opslaat.
- Wachtwoord: Wilt u een wachtwoord opgeven voor het opslagbestand?
- Write Res Password: vermeld het gereserveerde wachtwoord voor de werkmap.
Ik denk dat deze parameters voldoende zijn om de Save As-methode te begrijpen.
Hoe gebruik je de functie Opslaan als?
Voorbeeld 1
We slaan de werkmap goed op, dus het is belangrijk om de naam van de werkmap en de extensie te vermelden om de methode Opslaan als te gebruiken. Noem dus de werkmap die u opslaat.
Code:
Sub SaveAs_Example1 () Werkmappen ("Sales 2019.xlsx"). Einde Sub
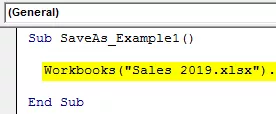
Gebruik nu de methode Opslaan als.
Code:
Sub SaveAs_Example1 () Werkmappen ("Sales 2019.xlsx"). SaveAs End Sub

Bepaal nu waar u wilt opslaan.
Code:
Sub SaveAs_Example1 () Workbooks ("Sales 2019.xlsx"). SaveAs "D: Articles 2019 End Sub
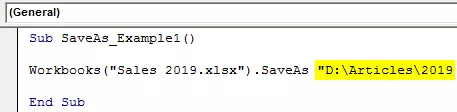
Plaats nu een backslash en voer de bestandsnaam naar wens in met een bestandsextensie.
Code:
Sub SaveAs_Example1 () Workbooks ("Sales 2019.xlsx"). SaveAs "D: Articles 2019 My File.xlsx" End Sub

Noem nu het bestandsformaat als "xlWorkbok."
Code:
Sub SaveAs_Example1 () Workbooks ("Sales 2019.xlsx"). SaveAs "D: Articles 2019 My File.xlsx", FileFormat: = xlWorkbook End Sub

Ok, we zijn klaar. Het zal het bestand opslaan in D-schijf> Mapnaam (artikelen)> Naam submap (2019).
Voorbeeld 2
Sla alle geopende werkmappen op
Stel dat u met 10 werkmappen op uw computer werkt. U wilt een back-up van deze werkmappen maken door ze op de computer op te slaan als een kopie. Als u met meer dan één werkmap wilt werken, is het nodig om de loops te gebruiken.
Met de onderstaande code kunt u alle werkmappen als kopie opslaan.
Code:
Sub SaveAs_Example2 () Dim Wb As Workbook For Every Wb In Workbooks ActiveWorkbook.SaveAs "D: Articles 2019 " & ActiveWorkbook.Name & ".xlsx" 'Wijzig het bestandspad Volgende Wb End Sub

Als u uw eigen mappad wilt selecteren, kunt u deze code gebruiken.
Code:
Sub SaveAs_Example3 () Dim FilePath As String FilePath = Application.GetSaveAsFilename ActiveWorkbook.SaveAs Bestandsnaam: = FilePath & ".xlsx", FileFormat: = xlOpenXMLWorkbook End Sub

Zodra u deze code uitvoert met de F5-toets of handmatig, wordt u gevraagd om het pad van de bestemmingsmap te selecteren, selecteer en klik op OK. Het zal het bestand opslaan.








