Tabblad invoegen in Excel
In Excel hebben we meestal het lint gehad, en in dit lint hebben we veel tabbladen beschikbaar zodat we soepel kunnen werken. Om efficiënt in Excel te kunnen werken, moeten we weten welke functies op elk tabblad beschikbaar zijn. Bijna alle tabbladen zijn belangrijk om een expert in Excel te zijn, dus in dit artikel zullen we u door het tabblad "INSERT" in Excel leiden. In Excel speelt het tabblad "INSERT" een belangrijke rol bij het analyseren van de gegevens, dus in dit artikel zullen we het tabblad "INSERT" in detail bekijken.
Wat heeft het INSERT-tabblad in Excel?
Net als alle andere tabbladen in het INSERT-tabblad van het lint hebben ze hun eigen functies en hulpmiddelen aangeboden. Hieronder ziet u de afbeelding van het INSERT-tabblad in Excel.

Onder het Excel INSERT-tabblad hebben we verschillende andere groepen, en hieronder staan de groepsnamen.
- Tabellen
- Illustraties
- Invoegtoepassingen
- Grafieken
- Krachtkaart
- Sparklines
- Filters
- Links
- Tekst
- Symbolen
Nu zullen we zien wat elke groep ons te bieden heeft.
# 1 - Tabellen
Dit is het belangrijkste onder de INSERT-tab in Excel; onder deze groep hebben we drie functies: 'Draaitabellen in Excel, aanbevolen draaitabellen en tabel'.
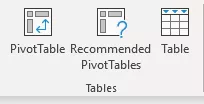
Draaitabellen zijn belangrijk om te analyseren en het verhaal achter grote hoeveelheden gegevens zeer snel te begrijpen. Aanbevolen draaitabellen bieden de beste passende draaitabelontwerpen voor uw grote hoeveelheid gegevens, en de laatste tabel biedt ons de mogelijkheid om het normale gegevensbereik om te zetten naar een "Excel-tabel" -formaat en stelt ons in staat om efficiënt en soepel te werken.
# 2 - Illustraties
Deze optie heeft meer te maken met afbeeldingen zoals het invoegen van afbeeldingen van offline en online, het invoegen van verschillende soorten ingebouwde vormen, en we kunnen ook afbeeldingen invoegen zoals slimme kunst, en tot slot kunnen we hier een momentopname van elk venster aan toevoegen werkblad.

# 3 - Invoegtoepassingen
Dit zijn externe invoegtoepassingen die beschikbaar zijn voor Excel en u vindt deze opties alleen vanaf Excel 20136 en hoger. Als u externe apps van Microsoft Store wilt invoegen, kunnen we, via My Apps, ook externe apps invoegen. Vervolgens hebben we hierdoor "Bing-kaarten" en kunnen we de Bing-kaart invoegen om een geografische weergave van getallen weer te geven, en met behulp van People Graph kunnen we de weergave op een levendige manier weergeven.

# 4 - Grafieken
Als je een verhalenverteller bent, zou je moeten overwegen om dit onder de knie te krijgen, omdat alle dashboards visuele effecten bevatten en die visuele effecten in de vorm van grafieken. Dus in deze categorie hebben we tal van ingebouwde grafieken om mee te werken.
Bijvoorbeeld kolomdiagram in Excel, staafdiagram in Excel, cirkeldiagram in Excel, lijndiagram in Excel, spreidingsdiagram en combinatiediagram in Excel.

# 5 - 3D-kaart
Dit is ook een onderdeel van de extra invoegtoepassing om de gegevens beter en zinvoller te visualiseren om het verhaal beter te vertellen.

# 6 - Sparklines
Heb je gehoord van in-cell grafieken in Excel? Zo ja, dan kunnen we deze in-cell grafieken maken met de categorie "Sparklines in Excel"? We kunnen hier drie soorten in-cel-diagrammen invoegen: 'Lijn, kolom en winst / verlies'.

# 7 - Filters
- Excel-filters zijn niet vreemd voor degenen die met Excel werken; als u geen andere modus kent voor het invoegen en verwijderen van filters voor uw gegevens, dan kunt u deze tool gebruiken (omdat de meerderheid van de mensen de sneltoets Ctrl + Shift + L gebruikt om een filter in te voegen of te verwijderen).
- We hebben echter nog een andere tool genaamd "Slicer". Dit kan vreemd zijn omdat deze beschikbaar is vanaf Excel 2010-versies. De slicer is een visueel filter om het filter toe te passen; we hoeven alleen maar op de visuele knop te klikken om het ding te filteren dat we moeten filteren.

# 8 - Links
Als u hyperlinks voor navigatiedoeleinden wilt maken, kunnen we hyperlinks voor werkbladen en cellen in deze tool invoegen.

# 9 - Tekst
Onder deze categorie kunnen we een tekstvak invoegen om iets te schrijven, we kunnen ook koptekst en voettekst in Excel invoegen voor het werkblad, en daarnaast kunnen we ook 'Smart Art, Signature Line en extern object' invoegen.

# 10 - Symbolen
Om vergelijkingen en symbolen in te voegen, kunnen we deze categorie gebruiken.

Dingen om te onthouden
- De meest gebruikte functie onder het tabblad INSERT is "Draaitabellen" om grote hoeveelheden gegevens te analyseren.
- Met behulp van de Object-functie kunnen we externe objecten invoegen, zoals PDF, Word, PPT of andere soorten dingen, enz.
Aanbevolen artikelen
Dit is een gids geweest voor Excel-tabblad Invoegen. Hier leren we wat het invoegtabblad gebruikt om objecten in te voegen zoals de tabel, illustraties, invoegtoepassingen, grafieken, 3D-kaart, sparklines, filters, koppelingen, enz., En downloadbare Excel-sjablonen. U kunt meer over Excel te weten komen in de volgende artikelen -
- Plaats een vinkje in Excel
- Draaitabel uit meerdere bladen
- Voeg Slicers in Excel in
- Lijn invoegen in Excel









