Hoe verander je kleine letters in hoofdletters in Excel? (10 eenvoudige stappen)
- Stap 1 - Selecteer de tekstgegevens die u in Excel in hoofdletters wilt converteren. U kunt ten minste één tekstcel kiezen om deze te converteren.

- Stap 2 - Voeg het tabblad aan de linkerkant van de kolom in (links naar de maandkolom) en gebruik de aangrenzende kolom voor gegevens in de rechterkolom:

- Stap 3 - Voer de formule in beide kolommen in om de tekstgevallen te wijzigen: = Boven (tekst). Deze Excel-formule wordt gebruikt wanneer u de tekst alleen in hoofdletters wilt hebben.

- Stap 4 - Gebruik celnummer in plaats van tekst in een kolom, wat betekent dat voor welke tekst u hoofdletters wilt.
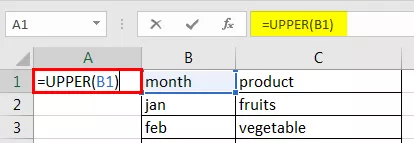
- Stap 5 - Druk op Enter. U krijgt de B2-celtekst in hoofdletters. Het betekent dat u uw formule correct hebt gebruikt.

- Stap 6 - Sleep de formule in alle rijen. U krijgt het resultaat met alle tekstversies alleen in hoofdletters, of u kopieert de formule van de eerste cel naar alle cellen in een kolom.

- Stap 7 - Zodra de gegevens in hoofdletters staan, kopieert u de gegevens en plakt u deze in de oorspronkelijke kolom om de dubbele kolom te verwijderen die u tijdens het gebruik van de formule hebt gemaakt.
- Stap 8 - Selecteer de kolom waarin u de formule heeft ingevoerd en kopieer de kolom met de gegevens.

- Stap 9 - Gebruik Rechtsklik op de gegevens, klik op het Waarden-pictogram onder Plakopties in het dialoogvenster.

- Stap 10 - Plak de waarde in de originele kolom; verwijder de dubbele kolom die u hebt gebruikt om de formule in te voeren om het tekstlettergebruik te wijzigen.

Nu ziet u de waarden met alle hoofdletters in uw gegevens.
Voordelen
- Hoofdletters in Excel is een zeer eenvoudige formule om in Excel te gebruiken.
- Het wordt gewoon verwerkt in formules die bedoeld zijn om expliciete taken te vervullen.
- Het heeft geen invloed op de andere gegevens in uw Excel-werkmap.
- Het is ook gemakkelijk om deze functie in enorme gegevens te gebruiken.
- Hoofdletters in Excel is erg handig wanneer u de naam van de persoon in uw Excel-werkmappen gebruikt.
- Door de Excel-hoofdletterfunctie in uw Excel-werkmap te gebruiken, kunt u uw gegevens ordenen en presentabel maken.
- Dit helpt u om een versie in hoofdletters van een bepaalde tekst in uw Excel-werkblad te geven als u de interpunctie in hoofdletters gebruikt, en numerieke waarden worden niet beïnvloed.
Nadelen
- De Excel-hoofdletterfunctie is niet ingebouwd in de Excel-lintwerkbalk.
- Om deze functie te gebruiken, moet u de gegevens altijd van de ene kolom naar een andere kolom kopiëren en plakken.
- Er is geen sneltoets in Excel om deze functie in Excel te gebruiken.
Dingen om te onthouden
- Zorg ervoor dat wanneer u de formulecellen kopieert, deze altijd in waarde-indeling plakt, anders komen al uw gegevens niet overeen en krijgt u het verkeerde resultaat.
- Voeg altijd de tijdelijke of dubbele kolom toe aan uw blad om deze formule te gebruiken, omdat het u zal helpen om de waarden in uw oorspronkelijke kolom te plakken.
- Vergeet niet de dubbele kolom uit uw gegevens te verwijderen.
- Er is geen sneltoets om deze functie te gebruiken in de Excel-werkmap.
- Terwijl u de dubbele kolom invoegt, heeft u twee opties: u kunt de kolom verwijderen of de kolom verbergen in uw Excel-werkmap.
- Als u tekstgegevens hebt geïmporteerd of de gegevens in uw Excel-werkblad hebt gekopieerd, hebben de woorden soms een onjuist hoofdlettergebruik of hoofdlettergebruik. Alle tekst is bijvoorbeeld in kleine letters, wat aangeeft dat de gegevens niet in de juiste letters staan, en het resulteert in een slechte presentatie van uw gegevens.









