Excel-documenten herstellen
Soms crashen Excel-documenten abrupt terwijl u eraan werkt, is de veel voorkomende klacht die we krijgen van Excel-gebruikers. Maar er is geen reden tot paniek, want we hebben een aantal van de verbazingwekkende Excel-technieken voor het herstellen van werkmappen, zoals ' Recover Unsaved Workbooks ' en ' Autosave '.
Alle experts van vandaag hebben dit ooit meegemaakt. Dit is waar we op de hoogte moeten zijn van enkele van de verbazingwekkende technieken voor het herstellen van Excel-werkboeken om "documenten in Excel te herstellen". In dit artikel bespreken we in detail de stappen die nodig zijn om documenten in Excel te herstellen.

Hoe gebruik ik de optie Auto Recover?
Het komt vrij vaak voor dat we nieuwe werkmappen maken tijdens het werk dat we doen. In dergelijke gevallen maken we een nieuwe werkmap en gaan we ermee aan de slag zonder deze eerst op te slaan. Als al het werk is afgesloten, moeten we het opslaan en sluiten, maar de meeste mensen vergeten op te slaan, dus verliezen ze uiteindelijk het werk dat ze met die nieuwe werkmap hebben gedaan.
We kunnen die niet-opgeslagen werkmappen echter nog steeds herstellen als we de opties "AutoSave in Excel" en "Auto Recovery" in Excel hebben ingeschakeld; hoewel deze functie standaard is ingeschakeld, zijn niet veel gebruikers hiervan op de hoogte, dus gaan ze helemaal opnieuw aan het werk.
Volg de onderstaande stappen om deze optie in te schakelen en leer hoe u deze kunt gebruiken wanneer we de werkmap per ongeluk sluiten zonder deze op te slaan.
Stap 1: Ga naar het tabblad FILE in het lint.

Stap 2: Kies 'OPTIES' op het tabblad BESTAND.
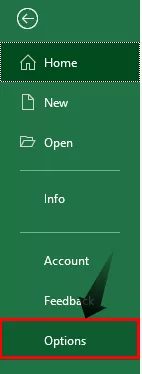
Stap 3: Dit opent de “Excel-opties”, kies hierin het tabblad “Opslaan”.

Stap 4: Op dit tabblad kunnen we alle dingen doen die verband houden met de optie "Opslaan" van de werkmap.
Het eerste gedeelte op dit tabblad is 'Werkmap opslaan'.

In deze sectie hebben we ook verschillende andere opties.

Het eerste in deze sectie is "Bestanden in dit formaat opslaan", dwz wanneer we het bestand opslaan, wat zou het bestandsformaat moeten zijn, zodat we het bestandsformaat kunnen kiezen dat nodig is.
De volgende is "Bewaar automatisch herstelinformatie elke minuut", dwz hoeveel minuten we nodig hebben om het werk dat we met de werkmap hebben gedaan automatisch te herstellen. Dus ik heb elke minuut gekozen. Standaard is dit 10 minuten.

Net daaronder zien we een klein selectievakje dat zegt: "Bewaar de laatste automatisch opgeslagen versie als ik sluit zonder te sluiten", dus hierdoor wordt de werkmap automatisch opgeslagen, ook al heb je het niet opgeslagen voordat je het sluit.
Ok, dat is alles; open nu een nieuwe lege werkmap en werk een tijdje, laten we zeggen voor 2 tot 3 minuten, het hangt af van de tijd die u instelt op Auto Recovery. Omdat ik het 1 minuut heb ingesteld, kan ik 1 of 2 minuten werken.
Terwijl u aan het werkboek blijft werken, kunnen we elke minuut observeren; er staat "Auto Recover Info Saving", zoals weergegeven in de onderstaande afbeelding.

Nu heb ik wat werk gedaan met de Excel-werkmap, die niet wordt opgeslagen.

Nu zal ik het sluiten zonder het op te slaan.

Ok, we hebben het werkboek “Boek1” gesloten zonder het op te slaan, we hebben wat werk verzet, maar er is momenteel geen kopie van dit werkboek; we moeten deze werkmap herstellen.
Hoe een document in Excel te herstellen?
Om de niet-opgeslagen werkmap eerst te herstellen, opent u een nieuwe lege Excel-werkmap.
Stap 1: Klik op het tabblad "Bestand"

Stap 2: Klik hierin op het tabblad "Info"

Stap 3: Klik op Versie beheren en kies de optie "Niet-opgeslagen werkmappen herstellen"
Hieronder zien we 'Versies beheren', klik op de vervolgkeuzelijst hiervan en kies 'Niet-opgeslagen werkmappen herstellen'.

Stap 4: Kies de werkmap die u wilt herstellen
Hiermee gaat u naar het pad voor automatisch herstel van de map waar een kopie van alle niet-opgeslagen werkmappen is opgeslagen.

In deze sectie kunnen we alle niet-opgeslagen werkmappen zien, kies de werkmap die u wilt herstellen.
Stap 5: Klik op de optie Openen om de niet-opgeslagen werkmap te openen.
Als we op "Openen" klikken, zien we de onderstaande werkmap.

We kunnen het werk zien dat we hadden gedaan voordat het laatste herstel plaatsvond; klik bovenaan op de optie "Opslaan als" in Excel om de werkmap deze keer op te slaan.

Op deze manier kunnen we de werkmap herstellen die niet eerder is opgeslagen.
Dingen om te onthouden
- Automatisch herstel is afhankelijk van de tijd die we hebben ingesteld om te herstellen.
- Als de hersteltijd langer is, krijgt u mogelijk niet het recente herstel van het werk.








