Wat is regressieanalyse in Excel?
Regressie wordt gedaan om relaties tussen twee of meer variabelen in een dataset te definiëren, in statistieken wordt regressie gedaan door een aantal complexe formules, maar Excel heeft ons voorzien van tools voor regressieanalyse die in de analyse is, pak van de Excel, klik op data-analyse en vervolgens op regressie om regressieanalyse uit te voeren op Excel.
Uitgelegd
De regressieanalysetool voert lineaire regressie uit in Excel-onderzoek door gebruik te maken van de "minimum kwadraten" -techniek om een lijn door veel waarnemingen te laten passen. U kunt onderzoeken hoe een individuele afhankelijke variabele wordt beïnvloed door de schattingen van ten minste één onafhankelijke variabele. U kunt bijvoorbeeld onderzoeken hoe de prestatie van een sporter wordt beïnvloed door factoren als leeftijd, lengte en gewicht. U kunt aandelen in de uitvoeringsmaatregel verdelen over elk van deze drie componenten, gezien veel uitvoeringsinformatie, en daarna de uitkomsten gebruiken om de executie van een andere persoon te voorzien.
Regressieanalysetool in Excel helpt u om te zien hoe de afhankelijke variabele verandert wanneer een van de onafhankelijke variabelen fluctueert, en maakt het mogelijk om numeriek te achterhalen welke van die variabelen echt een effect heeft.

Voorbeelden
- De verkoop van shampoo is afhankelijk van de advertentie. Als de advertentie-uitgaven met één miljoen worden verhoogd, zal de verkoop naar verwachting met 23 miljoen toenemen, en als er geen advertenties zouden zijn, zouden we verkopen zonder enige verhoging verwachten.
- Verkoop van huizen (verkoopprijs, aantal slaapkamers, locatie, grootte, ontwerp) om de verkoopprijs van toekomstige verkopen in hetzelfde gebied te voorspellen.
- De verkoop van frisdranken is enorm gestegen in de zomer als het te warm weer is. Mensen kopen steeds meer frisdrank om ze koel te maken; hoe hoger de temperatuur, de verkoop zal hoog zijn en vice versa.
- In maart, wanneer het examenseizoen is begonnen, is het aantal verkopen van examenblokken gestegen doordat studenten examenblok hebben gekocht. De verkoop van examenblokken is afhankelijk van het examenseizoen.
Hoe regressieanalysetool in Excel uit te voeren?
- Stap 1: U moet de Analysis ToolPak-invoegtoepassing inschakelen.
- Stap 2: Klik in je Excel op het bestand uiterst links, ga aan het einde naar Opties en klik op.
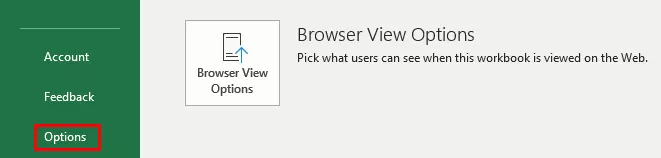
- Stap 3: Nadat u op opties heeft geklikt, selecteert u Add-ins aan de linkerkant, Excel-invoegtoepassingen is geselecteerd in het vak Weergeven en beheren en klikt op Go.

- Stap 4: Klik in het dialoogvenster Add-in op Analysis Toolpak en klik op OK:

Hiermee worden de tools voor gegevensanalyse aan de rechterkant toegevoegd aan het tabblad Gegevens van ons Excel-lint.

Hoe de regressieanalysetool in Excel te gebruiken?
Gegevens die moeten worden gebruikt voor regressieanalyse in Excel:

Nadat Analysis Toolpak is toegevoegd en ingeschakeld in de Excel-werkmap, volgt u de onderstaande stappen om de analyse van regressie in Excel te oefenen:
- Stap 1: Klik op het tabblad Gegevens in het Excel-lint op Gegevensanalyse

- Stap 2: Klik op Regressie en klik op OK om de functie in te schakelen.

- Stap 3: Nadat u op het dialoogvenster Regressie hebt geklikt, moet u de bijbehorende instellingen regelen:
- Selecteer voor de afhankelijke variabele de invoer Y, die de gegevens aangeeft die afhankelijk zijn. Hier in de onderstaande schermafbeelding heb ik het bereik geselecteerd van $ D $ 2: $ D $ 13

-
- Onafhankelijke variabele, selecteer de invoer X, die de gegevens aangeeft die onafhankelijk van aard zijn. Hier in de onderstaande schermafbeelding heb ik het bereik geselecteerd van $ C $ 2: $ C $ 13

- Stap 4: Klik op Ok, analyseer uw gegevens dienovereenkomstig.

Wanneer u de regressieanalyse in Excel uitvoert, komt de volgende uitvoer:
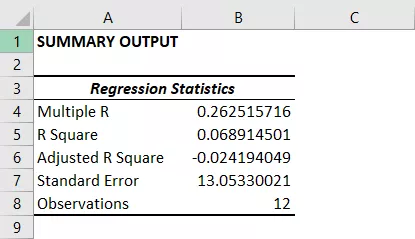


U kunt van deze residuen ook een scatterplot maken in Excel.
Stappen om een regressiegrafiek te maken in Excel
- Stap 1: Selecteer de gegevens zoals weergegeven in de onderstaande schermafbeelding.

- Stap 2: Tik op het tabblad Inzet, tik in het verzamelen van grafieken op het spreidingsdiagram of een ander als vereist symbool en selecteer de grafiek die bij uw informatie past:

- Stap 3: U kunt uw diagram desgewenst aanpassen, de tinten en lijnen op dezelfde manier invullen als uw beslissing. U kunt bijvoorbeeld alternatieve arcering kiezen en een sterke lijn van een stippellijn gebruiken. We kunnen de grafiek aanpassen zoals we deze willen aanpassen.
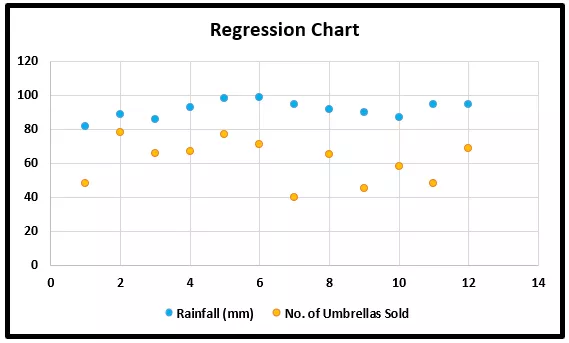
Dingen om te onthouden
- Controleer altijd de waarde die afhankelijk en onafhankelijk is; anders zal de analyse verkeerd zijn.
- Als u een groot aantal gegevens test en ze grondig rangschikt op basis van hun validatieperiode-statistieken.
- Kies de gegevens zorgvuldig om elke vorm van fouten in Excel-analyse te voorkomen.
- U kunt optioneel een van de vakjes onder aan het scherm aanvinken, hoewel dit niet nodig is om de best passende formule te verkrijgen.
- Begin met oefenen met kleine gegevens om de betere analyse te begrijpen en voer de regressieanalysetool eenvoudig in Excel uit.








