Excel Kolommen toevoegen
Soms kunt u uw gegevens in een indeling hebben, met alle rijen en kolommen gestructureerd. Stel dat u zich realiseert dat u bent vergeten een kolom toe te voegen / in te voegen of een kolom te verwijderen. Misschien wilt u ook enkele rijen en kolommen verbergen en, indien nodig, deze zichtbaar maken. Het verplaatsen van rijen of kolommen is een andere taak die u misschien ooit wilt uitvoeren. Excel biedt u de mogelijkheid om al deze taken in uw gegevenstabel uit te voeren. Deze functies worden keer op keer erg relevant.
De vraag is dus: hoe voeren we deze taken uit?

Hoe kolommen toevoegen / invoegen in Excel?
Voorbeeld 1
Stel dat u de voornaam en achternaam in respectievelijk de kolommen A en B heeft. Stel dat u een middelste naam wilt invoegen. Ik zal hieronder de stappen voor zowel invoegen als verwijderen laten zien, omdat ze bijna vergelijkbaar zijn.
Volg de onderstaande stappen om het voor elkaar te krijgen:
Voeg eerst de schermafbeelding toe ter referentie:

Stel dat u een kolom wilt invoegen vóór kolom B.
Om dit te doen, klikt u op het tabblad "Home" op het Excel-lint in de groep 'Cellen' op Invoegen. Een vervolgkeuzelijst zal verschijnen zodra u erop klikt. Selecteer vervolgens 'Bladkolommen invoegen'.

Houd er rekening mee dat, voordat u op "Bladkolommen invoegen" klikt, u zich in de cel van een kolom moet bevinden waarvoor u een kolom wilt invoegen.
We zouden bijvoorbeeld in een cel in kolom B moeten staan als we op "Bladkolommen invoegen" klikken, omdat we een kolom willen invoegen vóór kolom B. Hieronder ziet u dat er een kolom is toegevoegd.

Voorbeeld # 2 - ShortCut en alternatieve opties
Nu, een algemene opmerking over het gebruik van enkele snelkoppelingen, hier, als je goed kijkt, zodra je op " Invoegen" klikt en de lijst verschijnt, zul je zien dat " Bladkolommen invoegen" de C onderstreept heeft, wat betekent dat ' C' kan worden gebruikt een sneltoets ervoor.
Een alternatieve optie om een kolom in te voegen is door op " Invoegen" te klikken en vervolgens op ' C' op het toetsenbord te drukken . Dit zou het ook moeten doen. Om rijen in te voegen, klikt het op " Invoegen" en drukt u vervolgens op ' R' op het toetsenbord.
Een alternatieve oplossing voor " Excel-kolommen invoegen" is dat u aanwezig bent in een van de cellen van de kolom waarvoor u wilt invoegen. Klik vervolgens met de rechtermuisknop en klik op 'Invoegen'.

Er verschijnt een dialoogvenster. Selecteer vervolgens " Gehele kolom" in dat dialoogvenster als u een kolom wilt invoegen of selecteer " Gehele rij" als u een rij gaat invoegen.

U kunt zien dat er een kolom is ingevoegd vóór de kolom Achternaam.

Voor deze optie zal de snelkoppeling, zoals we eerder vermeldden, op ' c' drukken vanaf het toetsenbord en vervolgens op enter drukken (na met de rechtermuisknop te klikken vanuit een cel in een kolom waarvoor we willen invoegen en vervolgens op Invoegen te klikken).
Verder is een andere optie om de hele kolom te selecteren waarvoor u de kolom wilt invoegen. Klik vervolgens met de rechtermuisknop en selecteer ' Invoegen'.

Zie voor deze optie dat ' Invoegen ' een onderstreepte ' I' heeft. De snelkoppeling ervoor is dus om de relevante kolom te selecteren, er met de rechtermuisknop op te klikken en op " I" te drukken . Dat zou moeten doen voor het invoegen van een Excel-kolom.
Op dezelfde manier kunt u dit doen voor het invoegen van rijen door de hele rij te selecteren waarvoor u wilt invoegen. Klik vervolgens met de rechtermuisknop en klik op ' Invoegen'.

Voorbeeld # 3
Rijen en kolommen verbergen en zichtbaar maken
Selecteer de relevante rijen of kolommen, klik met de rechtermuisknop en klik vervolgens op 'Verbergen'.
Bijvoorbeeld, Selecteer de kolommen die u wilt verbergen, klik met de rechtermuisknop en selecteer de “ verbergen” optie.

Selecteer de rijen die u wilt verbergen, klik met de rechtermuisknop en selecteer de optie " Verbergen" .

Een andere optie is zoals hieronder getoond, selecteer de relevante rijen of kolommen en volg de screenshot.
Ga naar het tabblad Opmaak en selecteer onder de optie ' Verbergen en zichtbaar maken' de optie ' Kolommen verbergen'.

Om zichtbaar te maken, moet u vergelijkbare stappen volgen, behalve dat u de rijen of kolommen moet selecteren voor en na de rijen of kolommen die u zichtbaar moet maken. (bijv. Hier hebben we voor het zichtbaar maken van kolommen B & C A & D geselecteerd).

Vergelijkbare stappen, zoals hierboven getoond, behalve klikken op ' Verbergen' , klikt u op ' zichtbaar maken'.

Een rij of kolom verplaatsen in Excel
Stel dat ik eerst de kolom met de achternaam wil zien. Kijk hoe we het doen, uitgelegd aan de hand van een screenshot.
Selecteer de kolom die u wilt verplaatsen en knip deze.

Klik vervolgens met de rechtermuisknop op de kolom waarin u wilt plakken. U krijgt de optie " Cut Cells invoegen" .

Een andere optie is hieronder:
Klik in de optie Cellen invoegen op " Cut Cells invoegen".

De kolom wordt naar de geselecteerde locatie verplaatst en de kolommen aan de rechterkant schuiven naar rechts.

Rijen invoegen en verwijderen in Excel
Laten we beginnen met invoegen. Stel dat u geïnteresseerd bent in het invoegen van een rij na Ravi (dwz rij 2). Hoe doen we dat dan?
Selecteer een cel in de rij daarna, bijvoorbeeld Rij 3. Ga naar de optie 'Invoegen' op het tabblad 'Home' en klik op 'Bladrijen invoegen'.
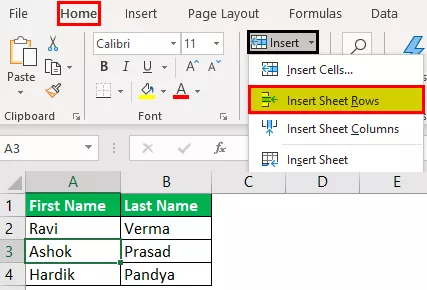
Een nieuwe rij wordt ingevoegd onder rij 2.

Laten we nu eens kijken naar het verwijderen van een bladrij. Stel dat u geïnteresseerd bent in het verwijderen van de rij die u in de vorige stap heeft toegevoegd.
Selecteer een cel in de rij daarna, bijvoorbeeld Rij 3. Ga naar de optie 'Verwijderen' op het tabblad 'Home' en klik op 'Bladrijen verwijderen'.

U kunt zien dat een lege rij is verwijderd.









