Excel VBA Kolommen verbergen
Verbergen is iets eenvoudigs, maar u moet het concept hier begrijpen. Om de kolom te verbergen met VBA, moeten we bepalen welke kolom we moeten verbergen. Om de kolom op te geven die moet worden verborgen, moeten we het RANGE-object gebruiken.
Bereik ("A: A")
Vervolgens moeten we de eigenschap 'Gehele kolom' gebruiken.
Bereik ("A: A"). Gehele kolom
In de hele kolomeigenschap moeten we de eigenschap "Verborgen" gebruiken.
Bereik ("A: A"). GeheleColumn.Verborgen
Dan moeten we eindelijk de verborgen eigenschap op TRUE zetten.
Bereik ("A: A"). GeheleColumn.Hidden = TRUE
Hierdoor wordt kolom A verborgen.
Hoe kolommen in VBA te verbergen?
We kunnen kolommen op verschillende manieren verbergen. We kunnen een kolom verbergen door een Range-object te gebruiken met de eigenschap CELLS. Op basis van de methode die we gebruiken, moeten we onze VBA-code construeren.
Voorbeeld # 1 - Verbergen met bereikobject
Als u een bepaalde kolom wilt verbergen, specificeer dan de kolom binnen het RANGE-object. Bekijk de onderstaande gegevens.
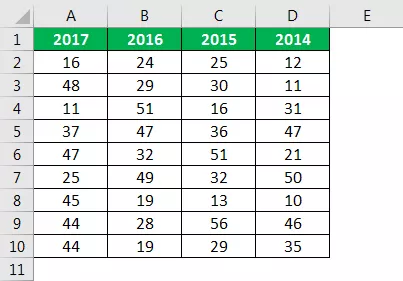
Nu zullen we de hele kolom A verbergen met behulp van de volgende code.
Code:
Sub Range_Hide () Bereik ("A: A"). GeheleColumn.Hidden = True End Sub

Dus als we de code uitvoeren, krijgen we het volgende resultaat.

Voorbeeld # 2 - Verbergen met behulp van Columns-eigenschap
Als u de kolom wilt verbergen met de eigenschap Kolommen, dan is de onderstaande code iets voor u.
Code:
Sub Range_Hide () Kolommen ("B"). Hidden = True End Sub
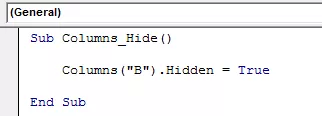
Hierdoor wordt kolom B verborgen. Hier moet u nadenken waar de eigenschap Gehele kolom is. Als u de eigenschap Kolommen gebruikt, hoeft u de eigenschap Gehele kolom niet te gebruiken.
We kunnen nog steeds de eigenschap Gehele kolom gebruiken, maar dit is niet noodzakelijk vereist. En de code voor hetzelfde wordt hieronder gegeven.
Code:
Sub Columns_Hide () Columns ("B") GeheleColumn.Hidden = True End Sub

Dit zou ook goed moeten werken.
We kunnen ook het kolomnummer gebruiken in plaats van alfabetische verwijzing. En de code voor hetzelfde wordt hieronder gegeven.
Code:
Sub Columns_Hide () Columns (4) .EntireColumn.Hidden = True End Sub
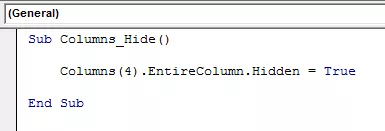
Hierdoor wordt kolom D verborgen.

Voorbeeld # 3 - Meerdere kolommen verbergen
We kunnen ook meerdere kolommen tegelijk verbergen. We moeten de eerste en de laatste kolom vermelden zodat ook de tussenliggende kolommen worden verborgen. Gebruik voor dezelfde gegevens als voorbeeld 1 de volgende code om meerdere kolommen te verbergen.
Code:
Sub Columns_Hide () Bereik ("A: C"). GeheleColumn.Hidden = True End Sub

Hierdoor worden kolom A tot en met C verborgen.
We kunnen ook de volgende code gebruiken om meerdere kolommen in Excel VBA te verbergen.
Code:
Sub Multi_Columns_Hide () Kolommen ("A: C"). GeheleColumn.Hidden = True End Sub

De bovenstaande methoden zullen de eerste drie kolommen verbergen, dwz A, B en C.

Voorbeeld # 4 - Kolommen verbergen met één cel
We kunnen ook een kolom verbergen op basis van een enkele celverwijzing. We hoeven niet de volledige kolomverwijzing te geven om de kolom te verbergen. Met slechts een enkele celverwijzing zouden we een kolom moeten kunnen verbergen.
Code:
Sub Single_Hide () Bereik ("A5"). GeheleColumn.Hidden = True End Sub

Hierdoor wordt de hele kolom A verborgen.
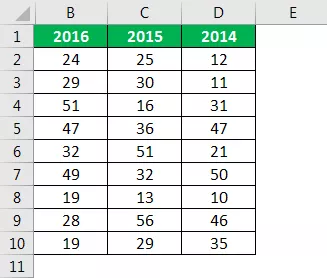
Voorbeeld # 5 - Verberg elke alternatieve kolom
Stel dat u gegevens heeft, zoiets als de onderstaande afbeelding.
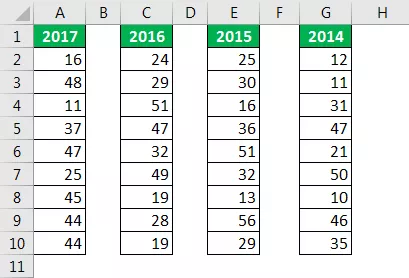
We need to hide every alternative column, which is blank. We need to use loops; the below code will do the job for us.
Code:
Sub AlternativeColumn_Hide() Dim k As Integer For k = 1 To 7 Cells(1, k + 1).EntireColumn.Hidden = True k = k + 1 Next k End Sub

This will hide every alternate column.

Example #6 - Hide Every Empty Column
In the previous example, every other alternative column was blank; we have hidden easily. But look at the below data.

Here empty columns pattern is not standard. In these cases, the below code will hide all the empty columns. It doesn’t matter what the pattern is.
Code:
Sub Column_Hide1() Dim k As Integer For k = 1 To 11 If Cells(1, k).Value = "" Then Columns(k).Hidden = True End If Next k End Sub

When you run the code, you will get the result as follows.

Example #7 - Hide Columns Based On Cell Value
Nu zullen we zien hoe kolommen kunnen worden verborgen op basis van de celwaarde. Bekijk bijvoorbeeld de onderstaande gegevens.

Hier wil ik alle kolommen verbergen als de kop 'Nee' is. De onderstaande code zal het voor mij doen.
Code:
Sub Column_Hide_Cell_Value () Dim k As Integer For k = 1 tot 7 If Cells (1, k) .Value = "No" Then Columns (k) .Hidden = True End If Next k End Sub

Wanneer u de code uitvoert, krijgt u het resultaat als volgt.










