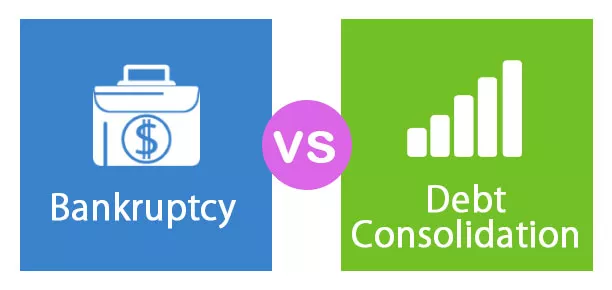Wat is Power Bi Icon Set?
Pictogrammen zijn de visuele weergave van elke inhoud of een datatitel en in power bi zijn er enkele ingebouwde pictogrammen die door elke gebruiker kunnen worden gebruikt en we hebben ook opties om op maat gemaakte pictogrammen te maken in power bi, het is een nieuwe functie die is toegevoegd aan power bi.
Iconensets zijn vergelijkbaar met degene die we hebben gebruikt bij voorwaardelijke opmaak van Excel. Pictogrammensets worden gebruikt om de gegevens weer te geven via pictogrammen die beschikbaar zijn in Power BI.

Ik ben er zeker van dat je genoten hebt van wat "Voorwaardelijke opmaak" in Excel aan tafel brengt. Door onze voorwaarden te stellen, kunnen we de opmaakstijl voor onze cijfers bepalen. Als u geavanceerde voorwaardelijke opmaak in Excel gebruikt, kunnen we hetzelfde ook doen met Power BI-visualisatie.
Nu zijn veel van degenen die Power BI gebruiken zich er niet van bewust dat we voorwaardelijke opmaak ook in Power BI kunnen toepassen. Met behulp van deze visuals kunnen we icon set toepassen op onze datasetnummers. In dit artikel laten we u zien hoe u gebruik kunt maken van "Power BI Icon Set" om voorwaardelijke opmaak toe te passen.

Geschiedenis van Power Bi Field Icon Set
Allereerst kunnen "Icon Sets" in Power BI worden toegepast op "Table" en "Matrix" -visuals. Onlangs, in juli 2019, heeft Microsoft deze nieuwe functie voor Power BI uitgebracht, download en installeer de nieuwste versie om te wennen aan "Conditional Formatting" in Power BI.
Op basis van de feedback en ideeën van gebruikers, verbetert Microsoft elke maand hun productfuncties, en haar you go "Icon Set" is er een van.
Hoe Icon Set in Power Bi toe te passen?
U kunt het in dit voorbeeld gebruikte werkboek downloaden om samen met ons te oefenen.
Zoals ik al zei, kan voorwaardelijke opmaak worden toegepast op de "Tabel" & "Matrix" -visual, en voor demonstratie van de iconenset in dit artikel heb ik de onderstaande eenvoudige "Tabel" -visual gemaakt.

We zullen de "Icon Set" voor deze tabel toepassen op basis van de onderstaande regels.
- Als het bedrag <= 195 is, is het pictogram het pictogram in de kleur "Rood".
- Als het bedrag> = 196 en <= 200 is, heeft het pictogram de "gele" kleur.
- Als er iets> 200 is, is de kleur "Groen".
Om "Icon Set" toe te passen om de "Tabel" -visual te selecteren, zal het de velden tonen die uit de tabel zijn gebruikt om deze visual te maken.

- Aangezien onze cijfers in een tabel zijn gebaseerd op 'Bedrag', klikt u op de vervolgkeuzelijst 'Bedrag' en kiest u 'Voorwaardelijke opmaak'.

- Dus kies uit de voorwaardelijke opmaakopties "Pictogrammen" om onderstaande vensters te openen.

- Hierin moeten we onze regel definiëren, dus zorg ervoor dat de vervolgkeuzelijst 'Opmaak op' moet worden geselecteerd met 'Regels'.

- Nu moeten we selecteren op basis van welk veld van de tabel we pictogrammen toepassen, dus selecteer de kolom "Som van bedrag" onder de optie "Gebaseerd op ingediend".

Vervolgens moeten we het soort samenvatting selecteren dat we moeten toepassen. Uit deze vervolgkeuzelijst kunnen we "Totale somwaarde", "Gemiddelde", "Minimum", "Maximum" enz. Kiezen. Op deze manier kunnen we vele opties kiezen, zoals hieronder weergegeven.
- Omdat we pictogrammen nodig hebben op basis van de totale waarde, heb ik gekozen voor 'Som'.

- Nu moeten we de positie van het "icoon" in de tabel kiezen. In deze vervolgkeuzelijst kunnen we de positie van het pictogram kiezen als "Rechts van gegevens", "Links van gegevens", en als u alleen "pictogrammen" wilt zien, kunt u de optie "Alleen pictogram" kiezen.

- Vervolgens moeten we de positie "Icoonuitlijning" kiezen als Boven, Midden, Onder.

- Nu komt het pictogramgedeelte. Onder "Stijl" kunnen we kiezen wat voor soort pictogram we op de tafel moeten laten zien.

- Zoals u hierboven kunt zien, hebben we verschillende "Iconen" beschikbaar. U kunt ze allemaal kiezen op basis van de gegevens. Omdat we maar 3 sets regels hebben, heb ik het onderstaande pictogram gekozen.

Nu moeten we de regels toepassen zoals we eerder hebben gedefinieerd.
- We gaan van onder naar boven. Ten eerste zal ik de regel als volgt definiëren.

Laat me nu de regel voor je uitleggen.
"Als de waarde> = 0 (procent) en <= 40 (procent) is, dan hebben we een rood verkeerslicht nodig.
“Als de waarde> = 41 (procent) en <= 70 (procent) is, hebben we een“ Geel ”verkeerslicht nodig”.
“Als de waarde> = 71 (procent) en <= 100 (procent) is, hebben we een“ Groen ”verkeerslicht nodig”.
- Klik op Ok; we zouden verkeerslichten moeten krijgen volgens de gedefinieerde regel.

Wauw!!! We hebben onze allereerste icon set in Power Bi.
Op deze manier kunt u andere "Icon Sets" gebruiken om voorwaardelijke opmaak toe te passen op de gegevens in power bi.
Opmerking: Power BI Icon-bestand kan ook worden gedownload via de onderstaande link en de uiteindelijke uitvoer kan worden bekeken.
U kunt deze Power BI-pictogrammensjabloon hier downloaden - Power BI-pictogrammensjabloonDingen om hier te onthouden
- Icon Sets zijn onderdeel van "Conditional Formatting" in Power BI, net als de MS Excel feature.
- Pictogrammensets en voorwaardelijke opmaak kunnen alleen worden toegepast op "Tabel" en "Matrix" visuals.
- U moet de regel definiëren om een specifiek pictogram aan een specifieke set waarden toe te wijzen, anders past Power BI zijn eigen pictogrammen toe.
Aanbevolen artikelen
Gids voor Power BI-pictogrammen. Hier bespreken we hoe u gebruik kunt maken van Power BI Icon Set om voorwaardelijke opmaak toe te passen in bepaalde gegevens, samen met voorbeelden. U kunt meer over Power BI leren in de volgende artikelen -
- Watervaldiagram in Power BI
- Rapporten in Power BI
- Power View in Excel
- Excel voor Power User Course