Donutdiagram is een type diagram in Excel waarvan de visualisatiefunctie vergelijkbaar is met cirkeldiagrammen, de categorieën die in dit diagram worden weergegeven, zijn onderdelen en samen vertegenwoordigen ze de hele gegevens in het diagram, alleen de gegevens in rijen of kolommen kunnen worden gebruikt bij het maken van een ringdiagram in Excel, maar het wordt aanbevolen om dit diagram te gebruiken als we minder gegevenscategorieën hebben.
Wat is Donut Chart Excel?
Donutdiagram is een onderdeel van een cirkeldiagram in Excel. PIE beslaat de hele kaart, maar in de ringdiagram wordt het midden van de schijfjes uitgesneden en is het midden van de kaart leeg. Bovendien kan het meer dan één gegevensreeks tegelijk bevatten. In het PIE-diagram moeten we twee cirkeldiagrammen maken voor twee gegevensreeksen om de ene met de andere te vergelijken, maar de ring maakt het ons gemakkelijk doordat we meer dan één gegevensreeks kunnen maken.
In dit artikel zal ik u het proces laten zien dat betrokken is bij het maken van een ringdiagram. Download het werkboek om met mij te volgen.
Opmerking: ik gebruik Excel 2013 voor dit artikel
Hoe maak je een ringdiagram in Excel?
Hieronder staan de voorbeelden van de ringdiagram in Excel.
Voorbeeld # 1 - Donutdiagram in Excel met enkele gegevensreeksen
Ik heb eenvoudige gegevens die de verkoop van het mobiele apparaat voor het jaar laten zien.
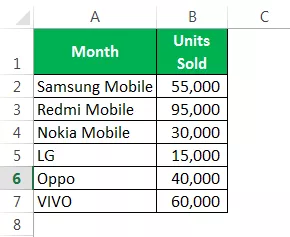
We zullen deze cijfers grafisch weergeven met behulp van de ringdiagram in Excel.
Stap 1: Selecteer het volledige gegevensbereik.

Stap 2: Ga naar INSERT> Charts> PIE> Under Select Donut.

Stap 3: Nu hebben we de standaard ringdiagram klaar.

Stap 4: Nu moeten we deze ringdiagram aanpassen om het mooi te maken. Selecteer alle segmenten en druk op Ctrl + 1. Aan de rechterkant ziet u de Opmaak Data Series.

Stap 5: Stel de hoek van de eerste plak in op 236 graden en de grootte van het donutgat op 60%.

Stap 6: Klik met de rechtermuisknop op het segment en voeg gegevenslabels toe.
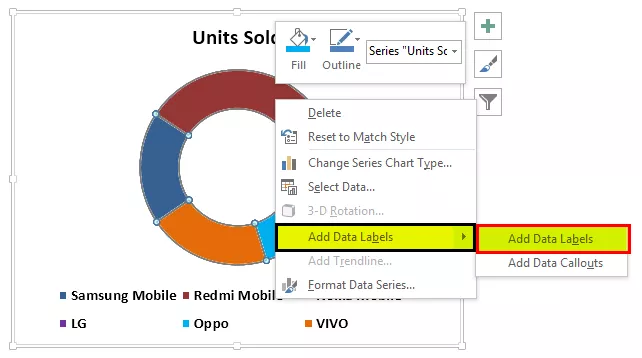

Stap 7: Selecteer nu de nieuw ingevoegde gegevenslabels en druk op Ctrl + 1. Aan de rechterkant ziet u opmaakgegevenslabels. Schakel alles uit en selecteer het enige percentage.


Stap 8: Verander de kleur van elk plakje in een mooie kleur. Ik ben veranderd volgens mijn interesse, en mijn grafiek ziet er zo uit.

Stap 9: Voeg legendes toe aan de linkerkant en maak de grafiektitel als mobiele verkooppresentatie.

Voorbeeld # 2 - Donutdiagram in Excel met twee gegevensreeksen
We hebben gezien hoe cool het Excel-ringdiagram is als we het vergelijken met het cirkeldiagram. Nu zullen we zien hoe we een ring maken voor twee gegevensreekswaarden. Hiervoor heb ik het efficiëntieniveau van de medewerker van de afgelopen twee kwartalen.

Ik zal u de eerste grafische weergave in de PIE-grafiek laten zien.
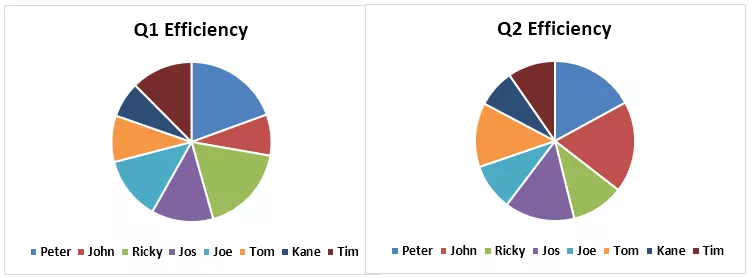
Door een PIE-diagram te gebruiken, werd ik gedwongen om twee identieke PIE-diagrammen te maken, omdat PIE slechts één gegevensreeks binnen zijn gegevensbereik kan accepteren. Als u het percentage van het efficiëntieniveau van werknemers Q1 en Q2 wilt zien, moeten we naar twee verschillende grafieken kijken om conclusies te trekken; het is een enorme taak om dat te doen.
We kunnen deze twee gegevensreeksen alleen in Excel-ringdiagrammen passen. Volg de onderstaande stappen om een ringdiagram in Excel te maken, dat meer dan één gegevensreeks bevat.
Stap 1: Selecteer geen gegevens, maar voeg een leeg ringdiagram in.
Stap 2: Klik met de rechtermuisknop op het lege diagram en kies Gegevens selecteren.

Stap 3: Klik nu op TOEVOEGEN.

Stap 4: serienaam als cel B1 en seriewaarden als Q1-efficiëntieniveaus.

Stap 5: Klik op OK en klik nogmaals op TOEVOEGEN.

Stap 6: Selecteer nu waarden voor het tweede kwartaal, zoals hoe we Q1-waarden hebben geselecteerd.

Stap 7: Klik op, OK. Selecteer aan de rechterkant Bewerken.

Stap 8: Selecteer hier Werknemersnamen.

Stap 9: Klik op Ok. We hebben onze standaard ringdiagram klaar.

Stap 10: Selecteer het plakje en stel de Donut Ho0le Size in op 40%. Het zal de plakjes uitbreiden.


Stap 11: Verander de kleur van elk plakje in een mooie kleur. U moet dezelfde kleur toepassen voor Q1 en Q2.

Stap 12: Zet de grafiek op de titel Medewerkers Q1 & Q2 Performance.

Stap 13: Klik met de rechtermuisknop en selecteer Gegevenslabels toevoegen.

Stap 14: Selecteer het gegevenslabel en voeg Serie Naam & Categorie Naam toe. Opmerking: pas de grootte van de gegevenslabels handmatig aan om ze er netjes uit te laten zien.


Stap 15: Selecteer de slice, verander onder FORMAT de vorm van de slice naar Bevel> Convex. Doe dit voor zowel Q1 als Q2.

Stap 16: U kunt wijzigingen aanbrengen volgens uw voorkeuren. Eindelijk is onze ringdiagram klaar om te rocken.

Dingen om te onthouden over de ringdiagram in Excel
- PIE kan slechts één set gegevens gebruiken; het kan niet meer dan één gegevensreeks accepteren.
- Beperk uw categorieën tot 5 tot 8. Teveel is te slecht voor uw grafiek.
- Het is gemakkelijk om de prestaties van het ene seizoen te vergelijken met het andere, of om veel vergelijkingen in een enkele grafiek te maken.
- Voeg geen categorielijst toe; het zal je charterschoonheid verknoeien.
- Toon het gegevenslabel altijd als een percentage, zodat het het beste binnen het deel van de doughnut kan worden opgeslagen.
- U kunt de lege middenruimte van de ring gebruiken om vele andere waarden of berekeningen weer te geven.









