Excel VBA MsgBox
De VBA MsgBox- functie is als een uitvoerfunctie die wordt gebruikt om het gegeneraliseerde bericht van de ontwikkelaar weer te geven, het is als een afdrukinstructie. Deze functie of instructie heeft geen argumenten en de gepersonaliseerde berichten in deze functie worden tussen dubbele aanhalingstekens geschreven, terwijl voor de waarden de variabele verwijzing wordt gegeven.
Wanneer we beginnen met het leren van VBA, is het allereerste dat we proberen te leren de Message Box- of MsgBox-functie. Het is niets anders dan een kleine doos die de boodschap voor de gebruiker bevat. In deze zelfstudie laten we u zien hoe u een bericht kunt weergeven, hoe u het berichtvenster kunt aanpassen, pictogrammen kunt wijzigen, knoppen kunt wijzigen en andere modaliteiten van het berichtvenster.
Schakel Developer Tab in
Als u het tabblad Ontwikkelaar in uw Excel niet ziet, volgt u de onderstaande stappen om het tabblad Ontwikkelaar in te schakelen.
Stap 1: Ga naar BESTAND> OPTIES.

Stap 2: Klik op Lint aanpassen onder Excel-opties.

Stap 3: Vink aan de rechterkant het vakje Ontwikkelaar aan om dit in te schakelen.

Stap 4: Klik op Ok en sluit dit venster. Nu zou u het tabblad Ontwikkelaar in uw Excel-lint moeten zien.

MsgBox-functiesyntaxis
Terwijl we het woord MsgBox in de module typen, kunnen we de syntaxis zien. Nu zal ik je kennis laten maken met de syntaxis.

- Vraag: dit is het eerste en verplichte argument. In het bovenstaande voorbeeld moet ik het woord "Welkom bij VBA" typen als de prompt. Dit is niets anders dan de boodschap die we moeten laten zien. We kunnen maximaal 1024 tekens weergeven.
- Knop: dit is niets anders dan wat voor soort knop we op de MsgBox moeten laten zien. In ons vorige voorbeeld werd de standaardknop bijvoorbeeld weergegeven als OK.
- Titel: dit is de titel van het berichtvenster. We kunnen deze titel aanpassen en onze eigen naam aan het berichtvenster geven tussen dubbele aanhalingstekens.
- (helpbestand): dit is niets anders dan het help-pictogram dat u aan de gebruikers wilt laten zien. Als ze twijfels hebben en als je de suggesties al hebt gespecificeerd, dan kunnen ze op dit hel-bestand klikken voor meer informatie.
- (Context): Dit is de numerieke waarde die is toegewezen aan het juiste Help-onderwerp.
Hoe maak je een MessageBox aan met VBA-code?
Volg de onderstaande stappen om een eenvoudig berichtvenster te maken met behulp van de VBA-code.
Stap 1: Open Visual Basic Editor
Ga naar het tabblad ONTWIKKELAAR en klik op VISUAL BASIC.

Alternatief : u kunt op de sneltoets alt = "" + F11 klikken.

Stap 2: module invoegen
Klik nu op INSERT & selecteer MODULE.
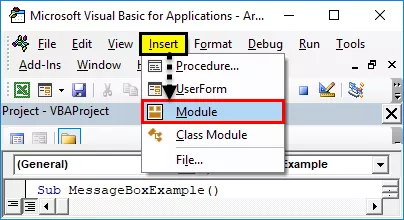
Het zal de nieuwe MODULE in je VBA-editor invoegen.

Stap 3: Start de subprocedure
Start uw Excel-macro door SUB te typen, het hoofd van de macro. Geef een MACRO een naam en druk op Enter.

Stap 4: Begin met het schrijven van code voor MsgBox
- Tussen de kop en staart van de macro moeten we de code schrijven. Dus begin met het woord Msgbox. Het zal de MsgBox-functie weergeven.
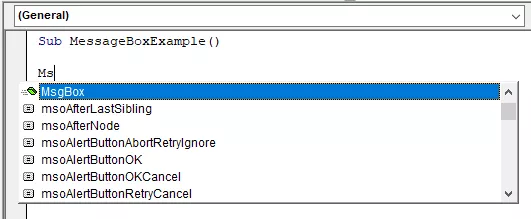
- Zodra je het woord Msgbox op tab ziet drukken, zal het de Msgbox-syntaxis laten zien.
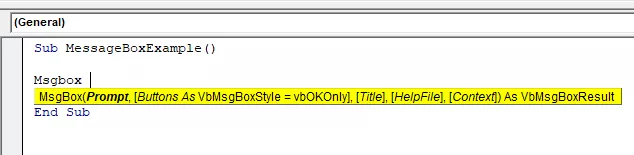
- Typ nu het woord Welkom bij VBA tussen dubbele aanhalingstekens.
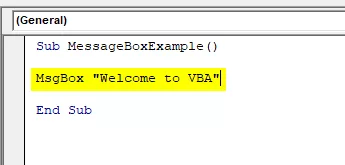
- We hebben een eenvoudige macro voor een berichtvenster gemaakt.
Stap 5: voer de code uit
- Plaats nu in de macro een cursor en druk op de toets F5, de sneltoets om een macro uit te voeren.

Stap 6: Uitvoer
Zodra u de macro uitvoert, ziet u het berichtvenster in uw Excel-venster.

Structuur van berichtenbox
Nu zal ik u kennis laten maken met de structuur van de berichtenbox. Het bestaat uit vier elementen.

# 1 - Titel
Standaard werd in het berichtvenster de titel van het berichtvenster weergegeven als Microsoft Excel. We kunnen dit ook aanpassen. Nadat de prompt is aangeleverd, kunnen we onze eigen naam geven aan de MsgBox.
Stap 1: Geef eerst Prompt, dwz het bericht dat u wilt weergeven.

Stap 2: Nu, het volgende argument is Knoppen negeren dit en springen naar het volgende argument, t, dat wil zeggen Titel.

Stap 3: We zijn klaar. Voer nu de macro uit met behulp van de F5-toets.

Nu kunt u het verschil zien in de titel van het berichtvenster. In plaats van de standaardtitel Microsoft Excel wordt nu Inleiding tot VBA als titel weergegeven.
# 2 - Knoppen
We hebben geleerd hoe u een berichtvenster kunt weergeven, hoe u de titel van het berichtvenster kunt wijzigen. Nu zullen we de optie van de berichtvakknop zien.
Zodra de promptinvoer wordt geleverd, is het volgende in de syntaxis de berichtvakknop.
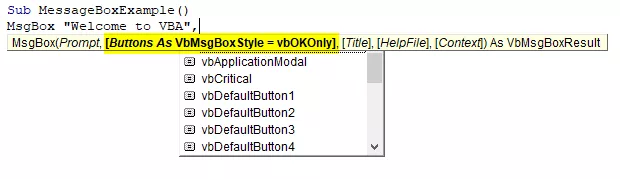
We hebben maar liefst 20 soorten opties voor berichtenboxknoppen, waaronder Ja / Nee. U kunt een van de 20 beschikbare knoppen selecteren. Ik heb bijvoorbeeld vbYesNoCancel geselecteerd .

Voer nu de macro uit, we zullen verschillende berichtvensterknoppen zien in plaats van de standaard OK-knop.

# 3 - Combinatie van pictogrammen en knoppen
We hebben gezien hoe u berichtvakknoppen kunt wijzigen. Naast de berichtvakknop kunnen we ook pictogrammen weergeven, zoals de onderstaande afbeelding.

Er zijn vier soorten pictogrammen beschikbaar. vbCritical, vbQuestion, vbExclamation en vbInformation.
Om de knop samen met het pictogram weer te geven, moeten we beide combineren door het pluspictogram (+) samen in te voeren.
# 1 - vbQuestion Marks Icon
Code:
Sub SerialNumber ()MsgBox "Welcome to VBA", vbYesNoCancel + VbQuestion , "Introduction to VBA"
End Sub
Resultaat:

# 2 - vbCritical Marks-pictogram
Code:
Sub MessageBoxExample ()MsgBox "Welkom bij VBA", vbYesNoCancel + VbCritical , "Inleiding tot VBA"
End Sub
Resultaat:

# 3 - vb Pictogram uitroeptekens
Code:
Sub MessageBoxExample ()MsgBox "Welkom bij VBA", vbYesNoCancel + VbExclamation , "Introductie tot VBA"
End Sub
Resultaat:

# 4 - vbInformation Marks Icon
Code:
Sub MessageBoxExample ()MsgBox "Welcome to VBA", vbYesNoCancel + VbInformation , "Introduction to VBA"
End Sub
Resultaat:

Dingen om te onthouden
- We kunnen zowel knop als pictogram combineren door deze te combineren met een plusteken (+).
- We combineren veel knoppen door ze te combineren met een plusteken (+).
- Naarmate we verder gaan naar de volgende niveaus van VBA, zullen we de geavanceerde berichtvakopties zien.
- Alle numerieke prompts moeten tussen dubbele aanhalingstekens worden opgegeven en voor numerieke waarden zijn geen dubbele aanhalingstekens vereist.









