We hebben VBA in Excel gezien en hoe we onze taken in Excel automatiseren met het maken van macro's, in Microsoft Outlook hebben we ook een referentie voor VBA en waarmee we Outlook kunnen besturen met VBA, dit maakt onze herhaalde taken in Outlook gemakkelijker te automatiseren, en vergelijkbaar met Excel moeten we de ontwikkelaarfunctie inschakelen om VBA in Outlook te gebruiken.
VBA Outlook
Het mooie van VBA is dat we kunnen verwijzen naar andere Microsoft-objecten zoals PowerPoint, Word en Outlook. We kunnen mooie presentaties maken. We kunnen werken met Microsoft Word-document en tot slot kunnen we ook de e-mails verzenden. Ja, je hebt het goed gehoord. We kunnen e-mails versturen vanuit Excel zelf. Dit klinkt ongemakkelijk, maar tovert tegelijkertijd ook een glimlach op ons gezicht. In dit artikel zal ik u laten zien hoe u met Microsoft Outlook-object vanuit Excel kunt werken met VBA-codering. Lees verder…

Hoe verwijzen we naar Outlook vanuit Excel?
Onthoud dat Outlook een object is en dat we de verwijzing hiernaar moeten instellen in de objectreferentiebibliotheek. Volg de onderstaande stappen om het Outlook-object als referentie in te stellen.
Stap 1: Ga naar Visual Basic Editor.
Stap 2: Ga naar Tools> Reference.

Stap 3: In de onderstaande referenties, objectbibliotheek, scroll naar beneden en selecteer “MICROSOFT OUTLOOK 14.0 OBJECTBIBLIOTHEEK”.
Vink het vakje "MICROSOFT OUTLOOK 14.0 OBJECT LIBRARY" aan om het beschikbaar te maken voor Excel VBA.

Nu hebben we toegang tot het VBA Outlook-object vanuit Excel.
Schrijf een code om e-mails te verzenden vanuit VBA Outlook vanuit Excel
We kunnen de e-mails van Excel verzenden via de Outlook-app. Hiervoor moeten we VBA-codes schrijven. Volg de onderstaande stappen om de e-mails vanuit Outlook te verzenden.
Stap 1: Maak een subprocedure.
Code:
Optie Expliciete sub Send_Exails () End Sub

Stap 2: Definieer de variabele als VBA Outlook.Application .
Code:
Optie Expliciete sub Send_Exails () Dim OutlookApp As Outlook.Application End Sub

Stap 3: De bovenstaande variabele verwijzing naar de VBA Outlook-applicatie. In Outlook moeten we e-mails verzenden, dus definieer een andere variabele als Outlook.MailItem.
Code:
Optie Expliciete sub Send_Exails () Dim OutlookApp As Outlook.Application Dim Outlook Mail As Outlook.MailItem End Sub
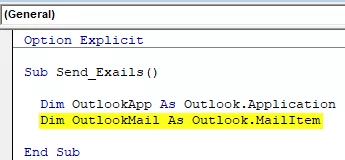
Stap 4: Nu zijn beide variabelen objectvariabelen. We moeten ze instellen. Stel eerst de variabele “OutlookApp” in als New Outlook.Application .
Code:
Sub Send_Exails () Dim OutlookApp As Outlook.Application Dim OutlookMail As Outlook.MailItem Set OutlookApp = New Outlook.Application End Sub

Stap 5: Stel nu de tweede variabele, "OutlookMail", in zoals hieronder.
OutlookMail = OutlookApp.CreateItem (olMailItem) instellen
Code:
Sub Send_Exails () Dim OutlookApp As Outlook.Application Dim OutlookMail As Outlook.MailItem Set OutlookApp = New Outlook.Application Set OutlookMail = OutlookApp.CreateItem (olMailItem) End Sub

Stap 6: Nu gebruiken Met toegang tot instructie VBA Outlook Mail.
Code:
Sub Send_Exails () Dim OutlookApp As Outlook.Application Dim OutlookMail As Outlook.MailItem Set OutlookApp = New Outlook.Application Set OutlookMail = OutlookApp.CreateItem (olMailItem) Met OutlookMail End With End Sub

Nu hebben we toegang tot alle items die beschikbaar zijn met e-mailitems zoals "Hoofdgedeelte van de e-mail", "Aan", "CC", "BCC", "Onderwerp" en nog veel meer.
Stap 7: Nu, in de instructie met de instructie, kunnen we de IntelliSense-lijst zien door een punt te plaatsen .

Stap 8: Selecteer eerst de body-indeling als olFormatHtml .
Code:
Met OutlookMail .BodyFormat = olFormatHTML Einde met

Stap 9: Nu geven de e-mail.
Code:
Met OutlookMail .BodyFormat = olFormatHTML .Display End With

Stap 10: Nu moeten we de e-mail in de hoofdtekst van de e-mail schrijven. Selecteer hiervoor HtmlBody .
Code:
Met OutlookMail .BodyFormat = olFormatHTML .Display .HTMLBody = "Schrijf hier uw e-mail" Eindig met

Hieronder ziet u het voorbeeld van de hoofdtekst van de e-mail.

Stap 11: Na het schrijven van de e-mail moeten we het e-mailadres van de ontvanger vermelden. Voor deze toegang: ' Aan' .

Stap 12: Geef vervolgens aan voor wie u de e-mail wilt CC .
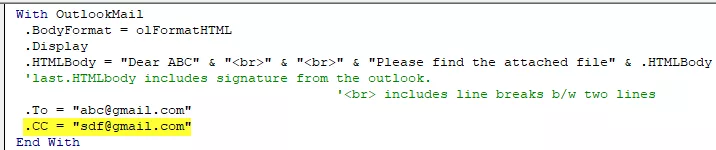
Step 13: Now mention the BCC email ids,

Step 14: Next thing is we need to mention the subject for the email we are sending.

Step 15: Now add attachments. If you want to send the current workbook as an attachment, then use the attachment as This workbook.

Step 16: Finally, send the email by using the Send method.

Now, this code will send the email from your VBA outlook mail. Use the below VBA code to send emails from your outlook.
To use the below code, you must set the object reference to “MICROSOFT OUTLOOK 14.0 OBJECT LIBRARY” under the object library of Excel VBA.
By setting the reference to the object, the library is called early binding. The reason why we need to set the reference to object library because without setting the object library as “MICROSOFT OUTLOOK 14.0 OBJECT LIBRARY,” We cannot access the IntelliSense list of VBA properties and methods. This makes the writing of code difficult because you need to be sure of what you are writing in terms of technique and spellings.
Sub Send_Emails () 'Deze code is al vroeg bindend, dwz in Tools> Reference> Je hebt "MICROSOFT OUTLOOK 14.0 OBJECT LIBRARY" aangevinkt. Dim OutlookApp As Outlook.Application Dim OutlookMail As Outlook.MailItem Set OutlookApp = New Outlook.Application Set OutlookMail = OutlookApp. CreateItem (olMailItem) met OutlookMail .BodyFormat = olFormatHTML .Display .HTMLBody = "Beste ABC" & "
" & "
" & "Zoek het bijgevoegde bestand" & .HTMLBody 'laatste .HTMLBody bevat handtekening uit Outlook. ''
bevat regeleinden tussen twee regels .To = "[email protected]" .CC = "[email protected]" .BCC = "[email protected]; [email protected]" .Subject = " Testmail ".Attachments = ThisWorkbook .Send End With End Sub








