Projecttijdlijn in Excel
Projecttijdlijn is de lijst met taken die zijn vastgelegd in een volgorde die moet worden uitgevoerd om het project binnen de opgegeven periode te voltooien. In eenvoudige bewoordingen is het niets anders dan het projectschema / tijdschema. Alle vermelde taken hebben een startdatum, duur en einddatum, zodat het gemakkelijk wordt om de status van het project bij te houden en binnen de opgegeven tijdlijn te voltooien.
Project Timeline is een van de belangrijke aspecten van Project Management. Het is vereist om de stroom van taken van het begin tot het einde van het project te plannen en te bepalen.
De eenvoudigste manier om de projecttijdlijn in Excel weer te geven, is door middel van grafische weergave. Dit kan worden gedaan met behulp van de grafieken in Excel, en het wordt 'Gantt-diagram' genoemd. Gantt-diagram (genoemd naar de uitvinder Henry Laurence Gantt) is een van de typen staafdiagrammen in Excel en een populaire tool die wordt gebruikt in projectbeheer, wat handig is bij het visualiseren van de projectplanning.
Hoe maak je een projecttijdlijn in Excel? (Stap voor stap)
Hieronder staan de stappen voor het maken van een eenvoudig Gantt-diagram om de projecttijdlijn in Excel weer te geven.
Voorbeeld 1
Een Gantt-diagram maken met een normaal gestapeld staafdiagram:
- Maak een lijst van de taken / activiteiten die moeten worden voltooid in het Excel-blad (zoals hieronder weergegeven)
- Voer de begindatum in voor elk van de taken in de kolom naast de activiteiten.
- Werk de duur van de taak bij naast de kolom Begindatum (duur is het aantal dagen dat nodig is om de specifieke taak / activiteit te voltooien)
- De einddatum voor de activiteiten kan worden ingevoerd naast de kolom Duur. Deze kolom is optioneel omdat dit alleen ter referentie is en niet in de grafiek wordt gebruikt.

Opmerking: de duur kan rechtstreeks worden ingevoerd of u kunt een formule gebruiken om de duur te achterhalen.

In de bovenstaande tabel wordt de duur berekend met behulp van de formule, dwz einddatum (-) startdatum .
In de formule wordt "+1" gebruikt om de dag van de startdatum op te nemen.
Laten we nu beginnen met het maken van een kaart.
Ga in het lint naar het tabblad "INSERT" en selecteer de optie Staafdiagram in het subtabblad "Grafieken". Selecteer de gestapelde staaf (tweede optie in 2-D staafgedeelte)

Door deze grafiek te selecteren, verschijnt een leeg grafiekgebied. Selecteer dat lege gebied en klik met de rechtermuisknop om de optie "Gegevens selecteren" te selecteren.

- "Selecteer gegevensbron" pop-up zal verschijnen om de gegevens te selecteren. Klik op de knop "Toevoegen" onder Legendagegevens (serie).

Wanneer het pop-upvenster "Serie bewerken" verschijnt, selecteert u het label "Begindatum" als Serie-naam. In dit voorbeeld is dit cel B1. En selecteer de lijst met datums in het veld Reekswaarden. Druk op de OK-knop.

Druk opnieuw op de knop "Toevoegen" om de kolom Serie-naam en Duurwaarden te selecteren, zoals hierboven.

Nadat u zowel de begindatum als de duur aan de grafiek hebt toegevoegd,
- Klik op "Bewerken" onder Horizontale (categorie) aslabels aan de rechterkant van het venster Gegevensbron selecteren.

- Selecteer in het Axis-labelbereik de lijst met taken vanaf "Taak 1" tot het einde en klik op OK.

Hieronder wordt de uitvoer weergegeven die u kunt zien nadat u alle bovenstaande stappen hebt voltooid.

In het bovenstaande diagram ziet u de lijst met taken op de Y-as en datums op de X-as. Maar de lijst met taken die in de grafiek wordt weergegeven, is in omgekeerde volgorde.
Om dit te veranderen,
- Selecteer de asgegevens en klik met de rechtermuisknop om 'As opmaken' te selecteren.

- In een Opmaak Axis paneel, onder As Opties Sectie, vink het vakje “Categorieën in omgekeerde volgorde” aan.

Als de categorieën zijn omgedraaid, kunt u de onderstaande tabel bekijken.

We moeten een blauwe balk onzichtbaar maken om alleen de oranje balken te laten zien, die de duur aangeven.
- Klik op de blauwe balk om te selecteren en klik met de rechtermuisknop, selecteer formaatgegevensreeksen.

- Selecteer in het paneel Gegevensreeks opmaken "Geen opvulling" onder Opvulgedeelte en "Geen lijn" onder Randgedeelte.

- De grafiek ziet er als volgt uit.

Nu is uw Project Timeline Excel Gantt-diagram bijna klaar.
Verwijder de witte ruimte aan het begin van de grafiek.
- Klik met de rechtermuisknop op de datum die is opgegeven voor de eerste taak in een tabel en selecteer cellen met opmaak.
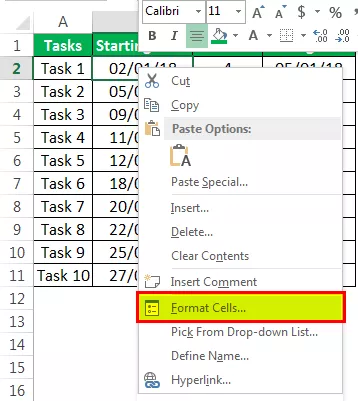
- Noteer het nummer dat wordt weergegeven in het venster onder de categorie "Nummer tabblad" en "Algemeen".
(In dit voorbeeld is dit 43102)

- Klik op de datums bovenaan in het diagram en klik met de rechtermuisknop, selecteer Formaat as.

- Wijzig in het paneel de opties Minimum aantal onder Grenzen in het aantal dat u hebt genoteerd.

- De datumeenheden kunnen de schaal aanpassen zoals u in de grafiek wilt zien. (in dit voorbeeld heb ik eenheden 5 overwogen)

De grafiek ziet eruit zoals hieronder weergegeven.

Snijd nu de grafiek bij om deze er nog mooier uit te laten zien door de witte ruimte tussen de balken te verwijderen.
- Klik ergens op de balk en klik met de rechtermuisknop, selecteer Gegevensreeks opmaken.

- Houd de serieoverlap op 100% en stel de tussenruimte in op 10% onder Plotreeks op doorsnede.

- De gegevenslabels kunnen aan de balken worden toegevoegd door Gegevenslabels toevoegen te selecteren door met de rechtermuisknop te klikken.

Gegevenslabels worden aan de grafieken toegevoegd.

- 3D-indeling kan op de grafiek worden toegepast om een aantal effecten te geven door de rasterlijnen te verwijderen, en de kleur van de balk en het lettertype kan naar wens worden gewijzigd in het paneel Gegevensreeks opmaken.
- De datums kunnen horizontaal worden weergegeven door indien nodig de tekstuitlijning te wijzigen om alle datums weer te geven.
En uiteindelijk ziet uw Project Timeline Gantt-diagram in Excel er als volgt uit.

Voorbeeld 2
Een Gantt-diagram maken met behulp van de tijdlijnsjabloon van het project die beschikbaar is in Excel:
Gantt-diagram kan worden gemaakt met behulp van de sjabloon die direct beschikbaar is in Excel, geleverd door Microsoft.
- Klik op de Start-knop en selecteer Excel om een nieuw Excel-blad te openen.
- Tijdens het openen worden de te selecteren opties weergegeven. Zoek naar Gantt Project Planner om een projecttijdlijn in Excel te maken

- Klik op Gantt Project Planner en klik op Maken in het pop-upvenster.

De sjabloon is klaar om te beginnen door uw projectdetails in de gegeven kolom in te voeren volgens de kopteksten en de balken te zien die de tijdlijn weerspiegelen.

Dingen om te onthouden
- Gantt-diagram is een gestapelde kolomgrafiek die de Excel-projecttijdlijn in horizontale balken vertegenwoordigt.
- De horizontale balken geven de duur van de taak / activiteit van de projecttijdlijn in Excel aan.
- De grafiek geeft de toevoeging of verwijdering van een activiteit binnen het bronbereik weer, of de brongegevens kunnen worden aangepast door het bereik van rijen uit te breiden.
- Dit diagram geeft geen gedetailleerde informatie over het project en het ontbreekt aan real-time monitoring.









