Hoe niet-opgeslagen Excel-bestanden te herstellen? (Stap voor stap)
Volg de onderstaande stappen om niet-opgeslagen Excel-bestanden / -werkmappen te herstellen.
- Stap 1: Klik in de actieve werkmap op het tabblad Bestand.

- Stap 2: Klik onder 'Werkmap beheren' op de vervolgkeuzelijst om de optie 'Niet-opgeslagen werkmappen herstellen' te zien.

- Stap 3: Klik op "Herstel niet-opgeslagen werkmappen" om de lijst met niet-opgeslagen werkmappen te zien.

- Stap 4: Kies het nieuwste bestand dat moet worden hersteld; u kunt het bestand vinden op basis van de datum en tijd. Selecteer het bestand en klik op 'Openen'.
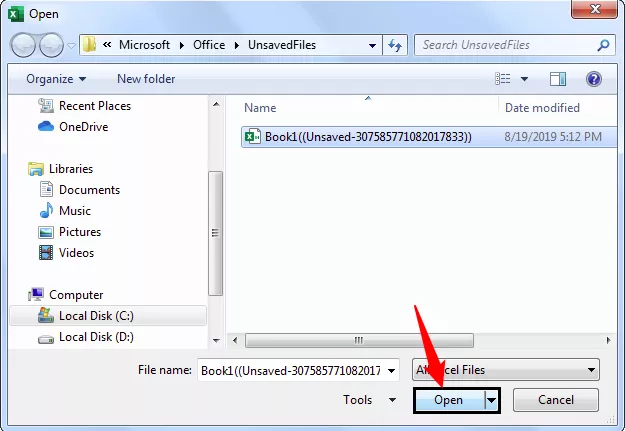
Nu, zodra u het bestand opent, ziet u de optie met de vermelding "RECOVERED UNSAVED FILE." Kies vanaf hier de optie "Opslaan als" om het bestand op te slaan in uw eigen gewenste map.

Op deze manier kunnen we nooit opgeslagen werkmappen herstellen als we de werkmap per ongeluk sluiten.
Opmerking: dit werkt op basis van de automatische hersteltijd die we hadden opgegeven. Als de timing voor automatisch herstel bijvoorbeeld 2 minuten is en u bent om 10.00 uur 's ochtends met het werk begonnen, en u hebt 3 minuten gewerkt en u hebt het bestand gesloten zonder het op te slaan. In dit geval herstelt u het bestand met slechts 2 minuten werk in het bestand, omdat aangezien we het automatisch herstel hebben ingesteld op 2 minuten, het bestand is hersteld om 10:02 uur en het volgende herstel om 10 uur. : 04 uur. We hebben het bestand dus om 10:03 uur gesloten, dus het resterende werk van 1 minuut wordt niet hersteld.Herstel vorige versies van Excel-bestand
Stel je een situatie voor waarin je om 16:00 uur 's middags met het werk in het reeds opgeslagen werkboek bent begonnen, je hebt 20 minuten gewerkt en plotseling realiseer je je op een bepaald moment dat je een aantal fouten hebt gemaakt, laten we zeggen om 04:07 P.M. Nu moet je teruggaan naar het bestand van 16:07 uur; hoe herstel je dit bestand?
Dit is ook mogelijk op basis van onze auto-hersteloptie. Als de automatische hersteltijd 4 minuten is, blijft Excel elke twee minuten versies van Excel opslaan, zodat we het bestand op basis van deze timing kunnen herstellen.
- Stap 1: Ga naar het tabblad Bestand.

- Stap 2: Ga naar INFO.

- Stap 3: Nu ziet u de optie "Versies beheren"; daarnaast kunnen we alle eerder automatisch opgeslagen bestanden zien.

Dingen om te onthouden
- Stel de automatische hersteltijd in op 2 minuten om regelmatig back-ups met tijdsinterval te krijgen.
- Als de gegevens enorm zijn, hoe korter de tijd die u instelt, hoe meer tijd het kost bij het opslaan van de werkmap.
- Automatisch herstel van oudere versies van Excel-bestanden werkt alleen voor reeds opgeslagen Excel-bestanden.









