Uitstekend gebruik van de optie slepen en neerzetten in Excel
Excel slepen en neerzetten is ook bekend als "vulhendel". Het PLUS (+) pictogram verschijnt wanneer we de muis of cursor naar de rechter onderkant van de geselecteerde cel verplaatsen. Met behulp van dit plus-pictogram kunnen we vanuit de actieve cel naar links, naar rechts, naar boven en ook naar beneden slepen. Ook met behulp van deze optie voor slepen en neerzetten kunnen we veel slimme werken in Excel doen.
Kijk bijvoorbeeld naar de onderstaande afbeelding.

Voorbeelden om slepen en neerzetten in Excel te gebruiken
Voorbeeld # 1 - Kopieer de huidige celwaarde naar andere cellen
Stel dat u een bepaalde waarde in de A1-cel heeft.
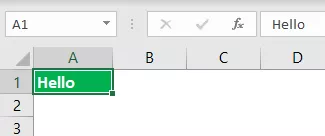
- Met behulp van opties voor slepen en neerzetten kunnen we dezelfde waarde ook naast cellen invullen. Plaats een cursor rechtsonder in de cel.

- Gebruik dit PLUS-pictogram om ook naar rechts omlaag te slepen om alle gesleepte cellen met dezelfde waarde te vullen.

- Na slepen en neerzetten zien we een klein pictogram rechts onder de geselecteerde cellen, klik hierop om de beschikbare opties te zien.

Hier hebben we drie opties: "Cellen kopiëren, Alleen opmaak invullen en Zonder opmaak vullen". Vanaf nu hebben we vanuit de actieve cel gesleept en neergezet naar het bereik A1 tot D5, en het heeft alles uit de actieve cel (A1) gehaald.
Maar met deze optie kunnen we alleen opmaak invullen, dwz zonder waarde uit een actieve cel, maar ook zonder opmaak, dwz de enige waarde uit de actieve cel zonder enige opmaak.
- Laten we eens kijken hoe het eruit ziet als we 'Alleen opmaak invullen' selecteren.

- Zie nu "Invullen zonder opmaak".

Voorbeeld # 2 - Vul serienummers in
Met deze slepen en neerzetten kunnen we ook serienummers invoegen. Hiervoor moeten we eerst minstens twee opeenvolgende cijfers invoeren.

Ik heb twee opeenvolgende serienummers ingevoerd in cel A1 en A2. Selecteer nu deze twee cellen en plaats een cursor rechtsonder in de cel om het symbool voor slepen en neerzetten te zien.

Gebruik dit, sleep en zet neer tot het rijnummer dat u het serienummer wilt. In mijn geval heb ik tot rij 10 gesleept, dus mijn serienummers zijn van 1 tot 10.

Hoe werkt dit?
Het eerste wat we deden, was dat we twee opeenvolgende serienummers hadden ingevoerd, dwz 1 & 2. Met behulp van dit voorbeeld identificeert Excel het oplopende nummer van de ene cel naar de andere; in dit geval, de toename nummer is door 1, dus elke keer als we slepen de waarde naar de volgende nieuwe cel, zal de waarde met 1 te verhogen Sinds ik sleepte tot de 10 ste rij, heeft het de waarde verhoogd met 10 keer vanaf de eerste celwaarde, dwz 1.
Kijk nu bijvoorbeeld naar de onderstaande afbeelding.

Ik heb 1 & 3 ingevoerd in de eerste twee cellen; nu zal ik slepen en neerzetten, totdat de 10 ste rij en zien wat er gebeurt.

Hierdoor kregen we geen opeenvolgende serienummers; in plaats daarvan hebben we alle oneven getallen van 1 tot 19. Dit komt doordat onze waarden in de eerste twee cellen 1 & 3 zijn, dat wil zeggen, van de eerste cel naar de tweede cel, wordt de waarde verhoogd met 2, dus als we gebruik slepen en neerzetten, Excel identificeert het patroon, aangezien het elke keer dat het naar de nieuwe cel gaat met 2 moet worden verhoogd.
Voorbeeld # 3 - Serienummers zonder patroon invoegen
We kunnen ook serienummers invoegen zonder twee opeenvolgende nummers in te voeren, voer gewoon 1 in een van de cellen in.
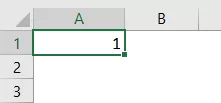
Nu slepen en neerzetten, totdat de 10 ste rij.

Klik nu op het vak "Opties voor automatisch vullen".

Kies hieruit de optie "Serie vullen" om serienummers te krijgen die met 1 worden verhoogd.

We hebben dus serienummers die worden opgehoogd met 1.
Voorbeeld # 4 - Eén keer vullen tot alles onder de cel
Met de optie Drag & Drop kunnen we de formule van één cel naar alle onderstaande cellen vullen. Kijk bijvoorbeeld naar de onderstaande afbeelding.

- Om GP (brutowinst) te bereiken, moeten we de formule invoeren als Verkoop - COGS.

- We kopiëren de formule meestal van de ene cel en plakken deze naar onder de cellen, maar deze keer plaatsen we een cursor rechtsonder in de formulecel, dwz D2-cel.
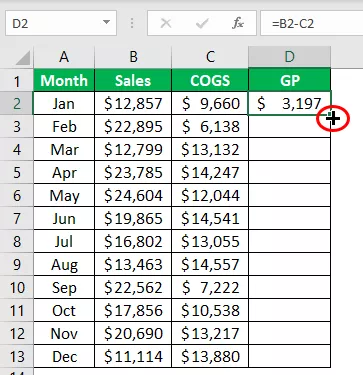
- Wanneer u de optie Slepen en neerzetten ziet, dubbelklikt u gewoon om de formule toe te passen op de onderstaande cellen.

Dingen om te onthouden
- Slepen en neerzetten wordt vaak een vulgreep genoemd.
- Slepen en neerzetten is het alternatief dat beschikbaar is voor de kopieer- en plakmethode.
- We kunnen tegelijkertijd naar een enkele rij en enkele kolom slepen en neerzetten.









