Hoe kolommen in Excel te bevriezen? (Stap voor stap)
Kolommen vastzetten in Excel is een methode waarbij we een kolom bevriezen zodat deze niet beweegt terwijl de rest van de kolommen kan bewegen.
Volg de 2 eenvoudige en gemakkelijke stappen om een kolom in Excel vast te zetten:
- Stap 1: Selecteer een kolom die moet worden vastgezet.
- Stap 2: Ga vervolgens naar het tabblad Weergeven waar we stilstaande panelen kunnen vinden in het Windows-gedeelte en klik op stilstaande panelen.
In dit artikel laat ik je zien hoe je bovenste kolommen, meerdere kolommen en beide rijen en kolommen kunt bevriezen.
# 1 Zet de bovenste kolom vast of vergrendel deze in Excel (ALT + W + F + C)
Het bevriezen van de bovenste kolom is niets anders dan het bevriezen van uw eerste kolom, dwz wanneer u van links naar rechts beweegt, zien we de eerste kolom (kolom A) de hele tijd. Voor het bevriezen van de bovenste rij betekent de allereerste rij van het werkblad, en op dezelfde manier betekent het bevriezen van de bovenste kolom of eerste kolom de allereerste kolom van het werkblad, ongeacht waar uw gegevens beginnen.
Beschouw de onderstaande datasheet als voorbeeld. Download de werkmap om toegang te krijgen tot de grote dataset en bekijk de live gevolgen van het bevriezen van kolommen in Excel.

Om de eerste kolom te zien wanneer u van links naar rechts beweegt, moeten we de eerste kolom bevriezen. Volg de onderstaande stappen om de eerste kolom vast te zetten.
- Stap 1: Selecteer het werkblad waar u uw eerste kolom wilt bevriezen.
- Stap 2: Ga naar het tabblad WEERGAVE> Panelen bevriezen> Eerste kolom bevriezen.
De sneltoets om de eerste kolom vast te zetten is. Druk op ALT + W + F + C

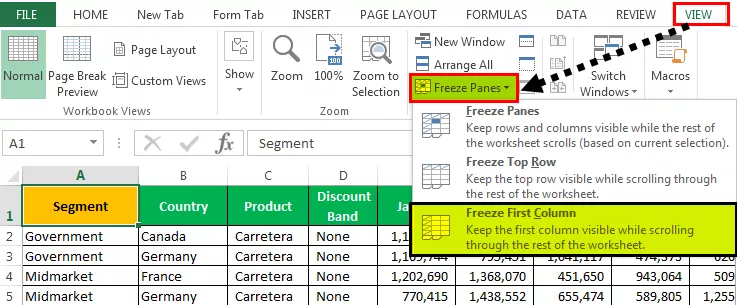
- Stap 3: Ok, je bent klaar en klaar om te gaan. Het lijkt erg op de manier om de bovenste rij te bevriezen. U heeft uw eerste kolom bevroren om kolom A te zien wanneer u van links naar rechts scrolt.

Kijk nu naar de bovenstaande afbeelding; ook al ben ik in kolom AB, dat wil zeggen, onze laatste kolom in de dataset, l kunnen we de eerste kolom zien.

# 2 Meerdere kolommen vastzetten of vergrendelen in Excel (ALT + W + F + F)

Het vastzetten van meerdere kolommen lijkt sterk op het vastzetten van meerdere rijen. Het is bijna hetzelfde proces van het bevriezen van meerdere rijen.
- Stap 1: Bepaal en bepaal eerst hoeveel kolommen u moet vastzetten. Stel dat ik de eerste 4 kolommen wil bevriezen.
In mijn gegevens weet ik dat de eerste vier kolommen de belangrijkste kolommen zijn die ik op elk moment wil blijven zien. Als ik de eerste 4 kolommen wil bevriezen, moet ik mijn cursor in de vijfde kolom plaatsen. Hierin plaats ik een cursor in de E1-cel, verwijs naar de bovenstaande afbeelding.
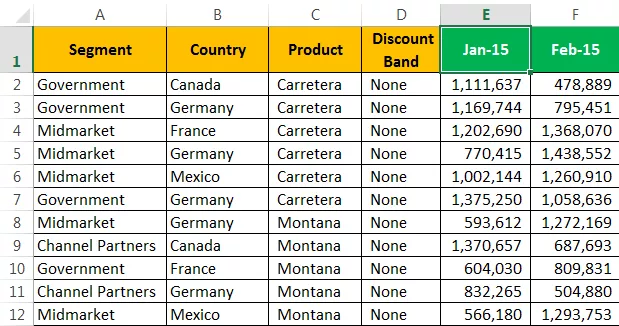
- Stap 2: Na het selecteren van de cel E1 om naar het tabblad WEERGAVE> Panelen bevriezen> opnieuw te gaan, selecteert u de optie Panelen bevriezen daaronder.

Nu hebben we de eerste vier kolommen bevroren. We kunnen de rechte grijze lijn zien, die de bevroren lijn aangeeft.

We kunnen alle 4 de kolommen zien terwijl we van links naar rechts scrollen. Op dit moment sta ik in de laatste kolom; toch zie ik de eerste 4 kolommen, die bevroren zijn.

# 3 Blokkeer of vergrendel zowel kolom als rij tegelijkertijd in Excel
We hebben de manieren geleerd om rijen en kolommen afzonderlijk vast te zetten. Hier komt het belangrijke deel van het artikel. Gewoonlijk bevat de eerste rij in Excel onze kopteksten en de eerste kolom bevat de kolomkoppen.
Kijk naar de onderstaande afbeelding van de gegevens.

Laten we nu zeggen dat ik zowel de bovenste rij als de eerste kolom tegelijk wil openen. Hierdoor kan ik de bovenste rij zien terwijl ik naar beneden scrol en de eerste kolom zien terwijl ik van links naar rechts scrol.
Opmerkingen: Terwijl we de bovenste rij en eerste kolom in Excel vastzetten, hebben we geen van de cellen geselecteerd. Maar bij het selecteren van meerdere rijen hebben we de eerste kolomcel geselecteerd en terwijl we meerdere kolommen vastzetten, hebben we de eerste rij geselecteerd.
- Stap 1: In tegenstelling tot eerdere methoden, kunnen we kolommen niet eenvoudig vastzetten. U moet heel zeker weten hoeveel rijen en hoeveel kolommen u precies moet vastzetten.
In dit geval wil ik alleen de eerste rij en eerste kolom bevriezen. Dus ik moet alleen de cel B2 selecteren.

- Stap 2: Nadat cel B2 is geselecteerd, voert de sneltoets ALT + W + F + F . Het zal ruiten voor u bevriezen, dwz links van de actieve celkolommen en boven de actieve celrijen.
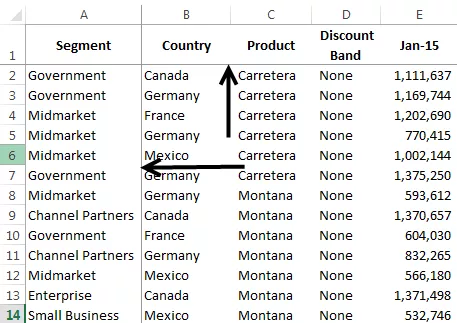
We kunnen twee kleine grijze lijnen zien, in tegenstelling tot slechts één in eerdere gevallen.
U kunt deelvensters bevriezen zien door van links naar rechts en van boven naar beneden te scrollen.

# 4 Bevriezing van panelen in Excel ongedaan maken? (ALT + W + F + F)
Dit is heel eenvoudig; u hoeft geen cellen te selecteren; u kunt gewoon naar het tabblad WEERGAVE> Panelen bevriezen> Panelen ongedaan maken gaan.
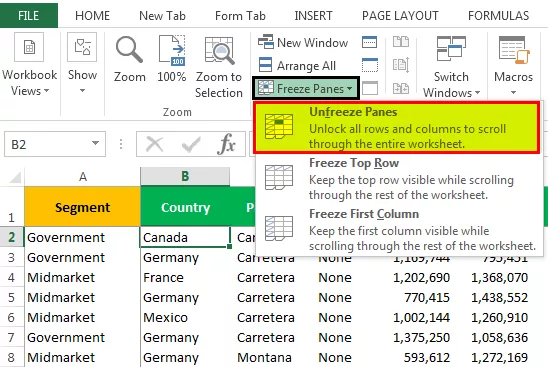
U kunt ook de Excel-sneltoets ALT + W + F + F typen .
De output wordt hieronder getoond:

Opmerking: Excel Unfreeze Panes is alleen beschikbaar als een van de freezes op het blad is toegepast.
Dingen om te onthouden
- Er is slechts één blokkeringsvenster beschikbaar in een Excel-werkblad. We kunnen niet meerdere bevriezingen toepassen in een enkel werkblad.
- We hebben nog een optie genaamd Split. Het zal het blad in meerdere bladen splitsen.
- Als u alleen de kopteksten van de gegevens wilt zien, kunt u Excel-tabellen gebruiken.









